We are using a Push Notification Service called OneSignal for Dokan app. You’ll need to create an account on OneSignal and configure an app to avail the push notification feature of Dokan App inside your own customized app. Login to OneSignal. If you don’t have an account, create one. You will be taken to a page like below.
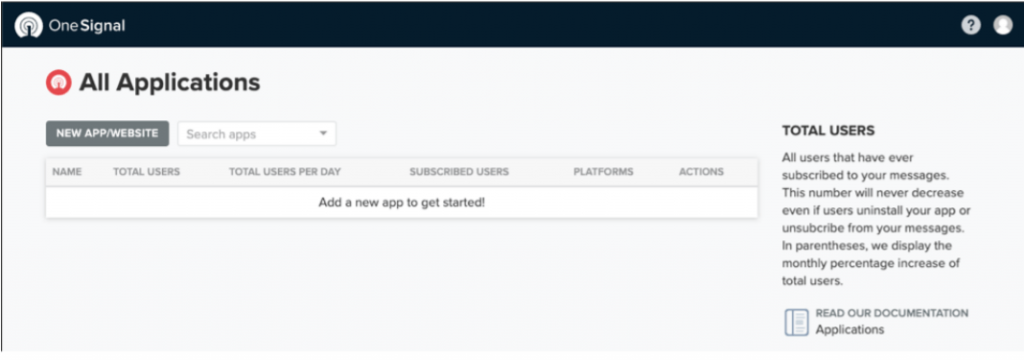
Click the “NEWAPP/WEBSITE” button.
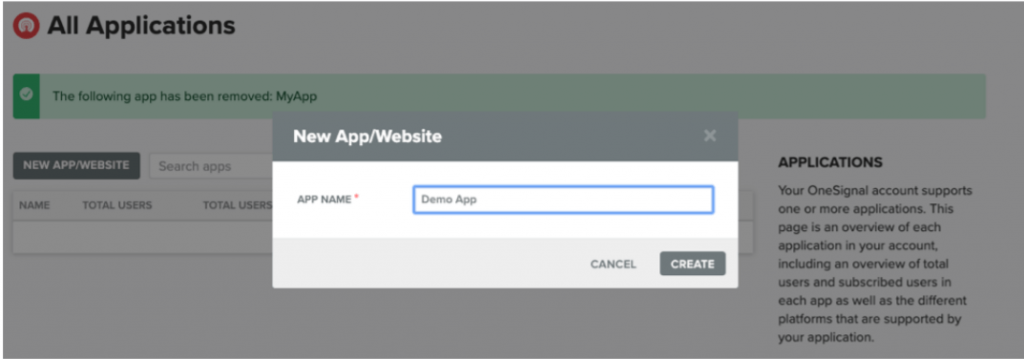
Fill in the “APP NAME” and click create
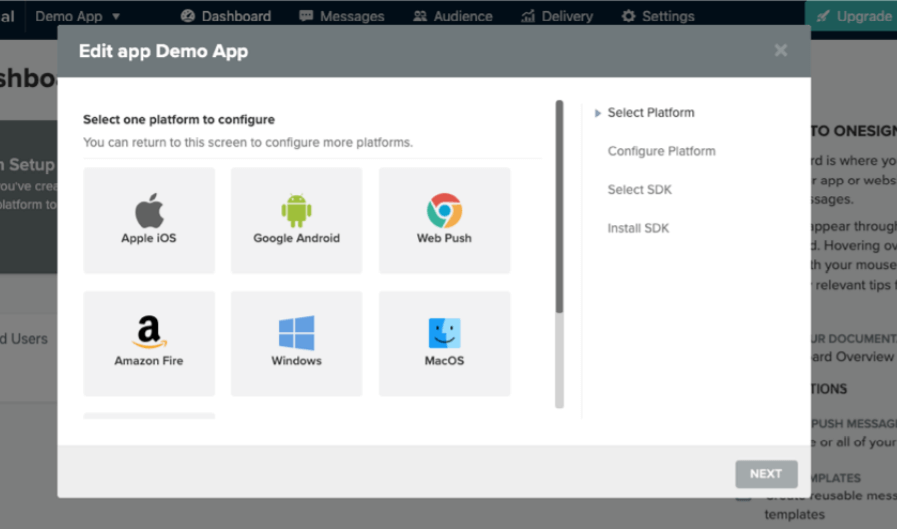
After successfully creating the app OneSignal website will show you a modal like the image above. We need to configure the “Apple iOS” and “Google Android” platforms. But for now, click the “Close(X)” button of the modal and leave the setup.

Then, on the same page, click “Settings” in the menu bar and then “Keys & IDs” in the sub-menu bar. See the image above. Note down the “ONESIGNAL APP ID” and “REST API KEY”.
Now go to your WordPress dashboard and navigate to the Dokan App Helper plugin by clicking “Dokan > Mobile App”. Fill in the OneSignal credentials like the image below
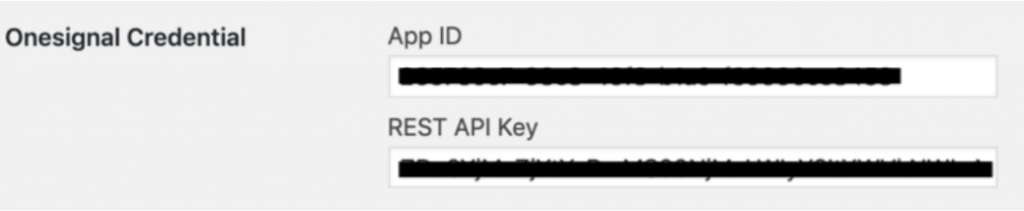
Now we need to configure our platforms. Follow this link for Android configuration and this for iOS.