With the new Request for Quotation module, customers can now send customized quotes on the selected products. This module will create more transparency in the marketplace and help vendors increase the conversion rate.
Let’s see how to set up and use this module on your marketplace.
Activate Module
First and foremost, you need to activate the module. For that, navigate to WP-Admin–> Dokan–> Modules.
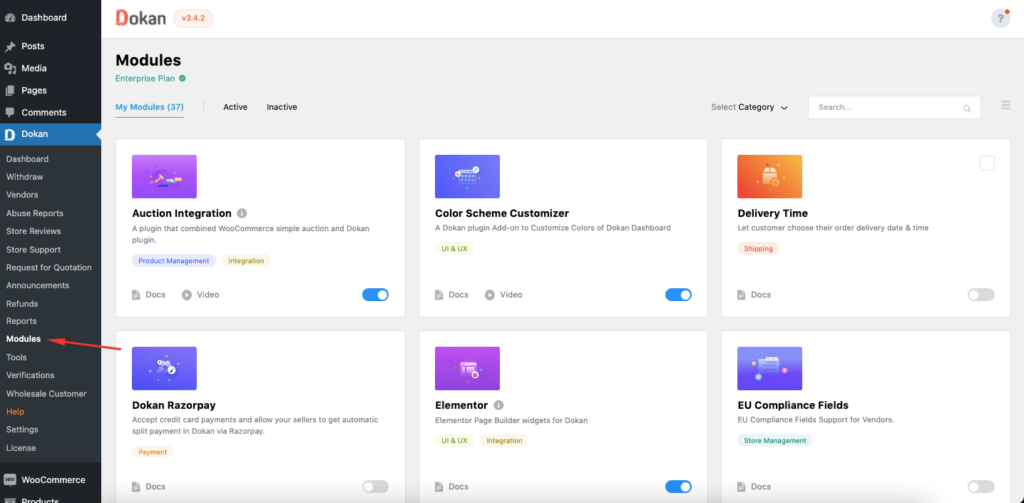
Next, find the Request for Quotation module and activate it.
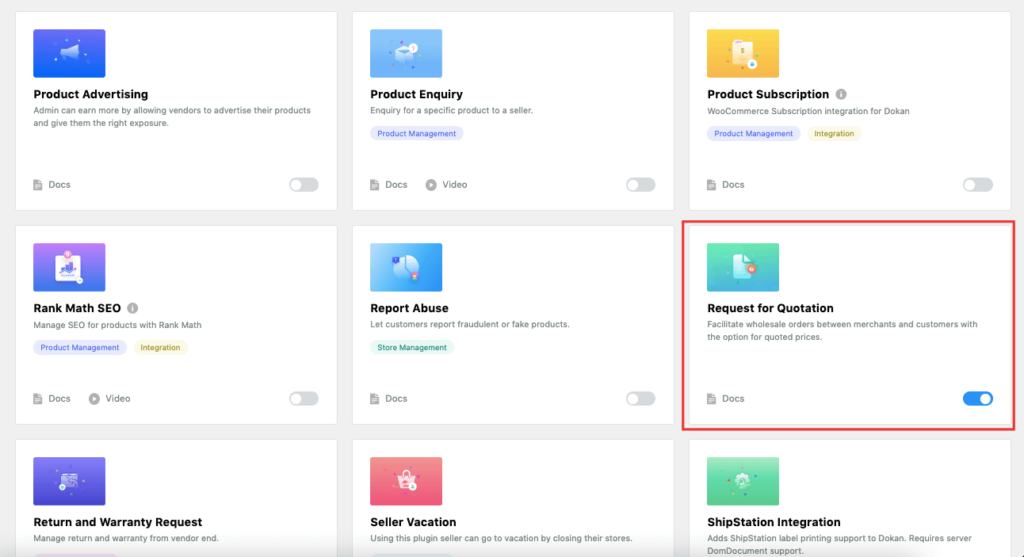
Configure Settings
After you activate the module, you will find the settings for quote features in Dokan–> Settings–> Quote Settings.
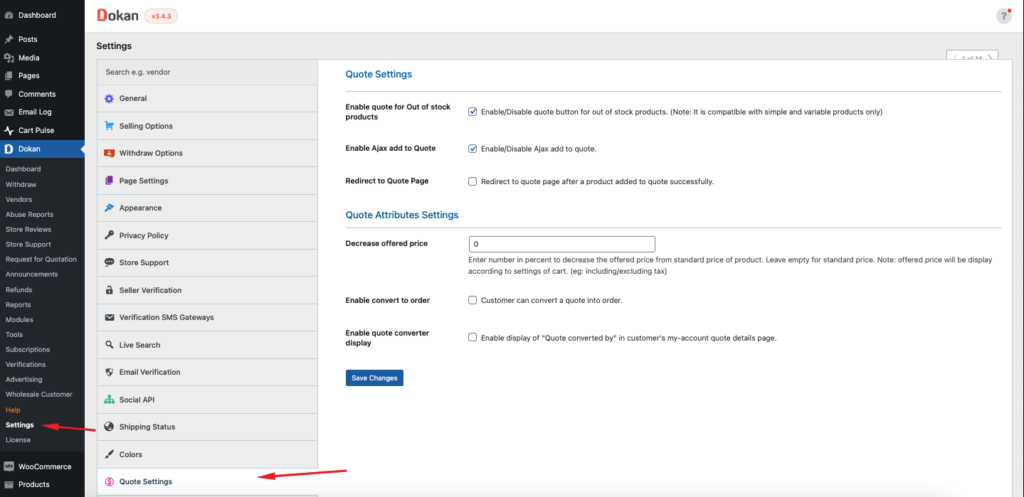
There you will find all the necessary settings like,
Enable quote for Out of stock products: Activate this option to enable quotes for out-of-stock products.
Enable Ajax add to Quote: This will enable Ajax to add to quote feature.
Redirect to Quote Page: This will redirect users to the quote page after the quotes have been added successfully.
Enable product price: This will display the product price, subtotal, and total of the quote basket.
Enable offered price: This will enable offered price and subtotal(offered price) of the quote basket.
Decrease offered price: Add the number in percent to decrease the offered price from the standard price of the product. Leave empty for the standard price.
Enable convert to order: This will give the customer the power to convert the quote to order after getting approved.
Enable quote converter display: This will enable the display of “Quote converted by” in the customer’s my-account quote details page.
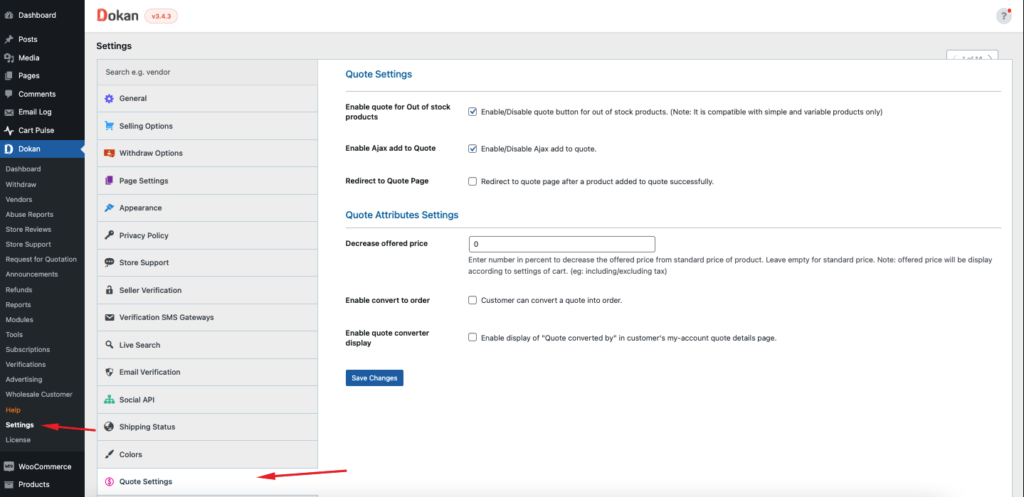
Save the changes after configuring the settings. Enable all the options to get the full experience of the Quotation Module.
How to Create a New Quote for a Customer – Admin?
If admins want, they can create a quote for the customers and the customers will receive the quote request via email.
Go to Dokan–> Request for Quotation–> New Quote.
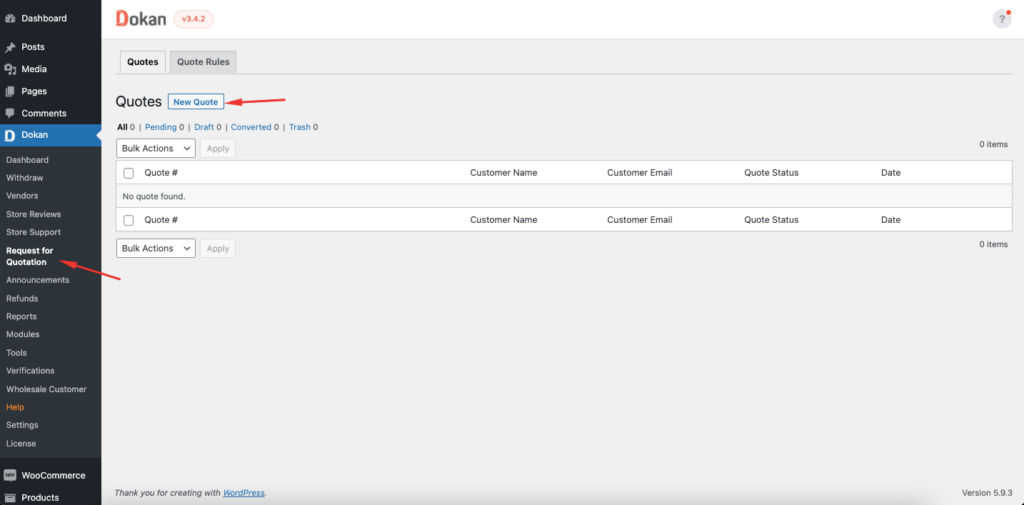
There, they will get a form where they need to add the customer’s name, address, and selected products. Then hit the Save Changes button to finish.
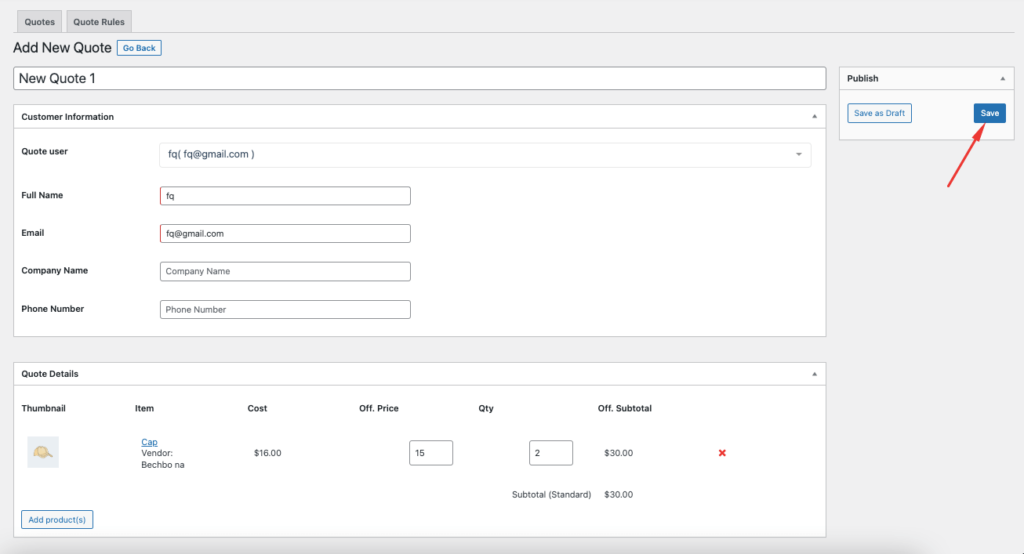
That’s it.
How to Create a New Quotation Rule- Admin
Admins need to create quotation rules for selected users’ roles. You can create multiple quotation rules.
Go to Dokan–> Request for Quotation–> Quote Rules. There click on the New Quote Rules button.
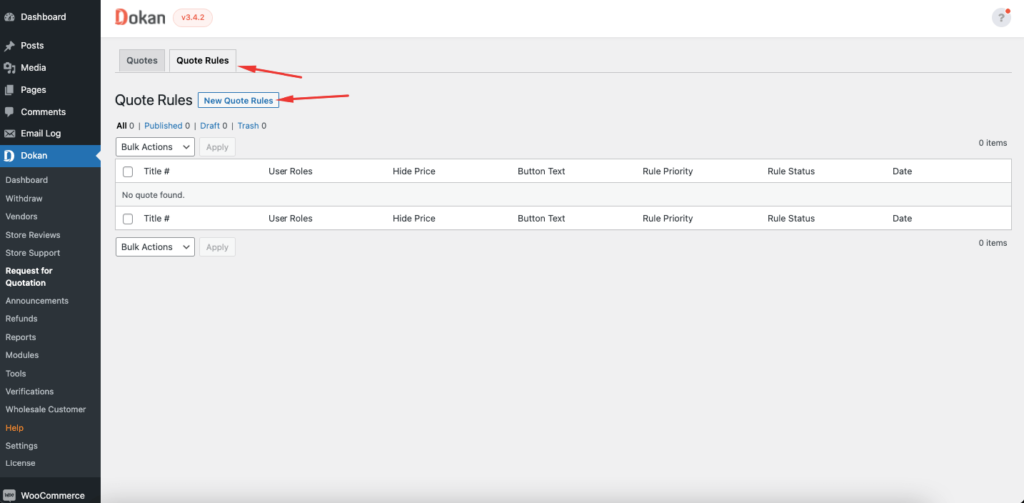
There you will find a form to add the necessary details,

Admins need to select the user role to apply quote for,
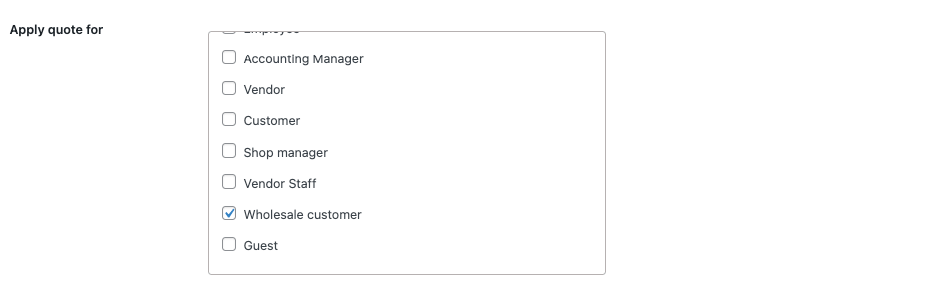
If you want to you can add quotation for all the products,
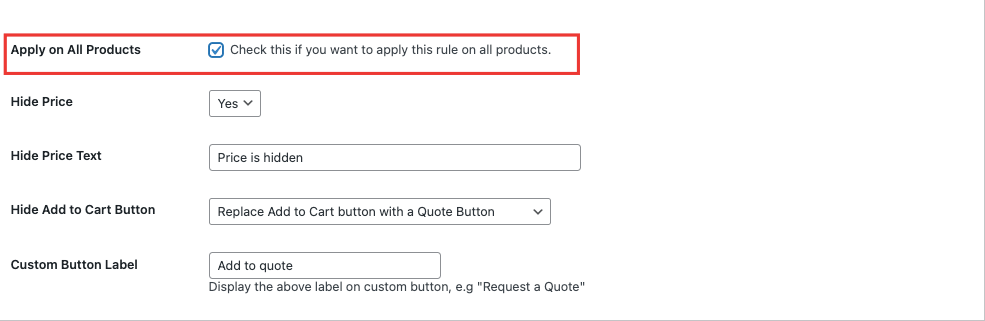
Or, you can select products and categories, hide price texts, hide the cart button, and select the button label.
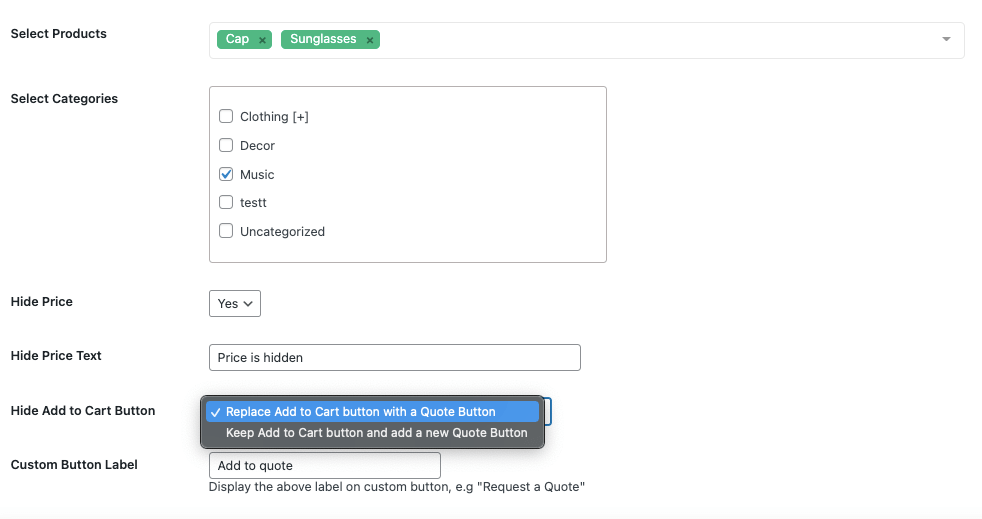
Hit the Save button to finish. You can see the rules on the Quote Rules page.
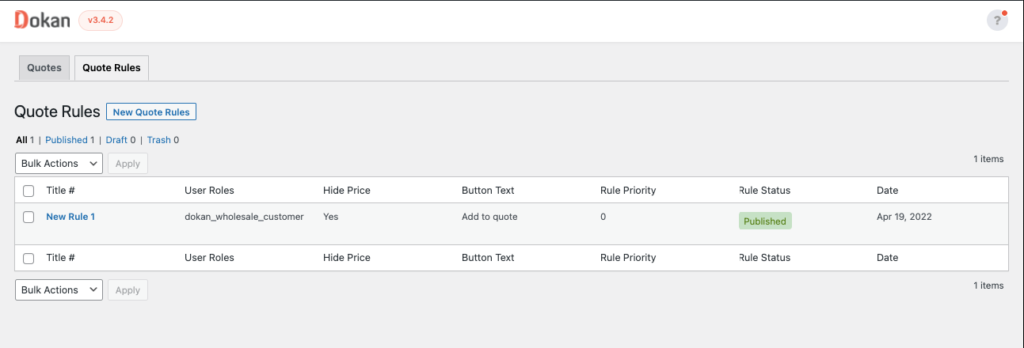
You can see in the Shop Page that selected products prices are now hidden,
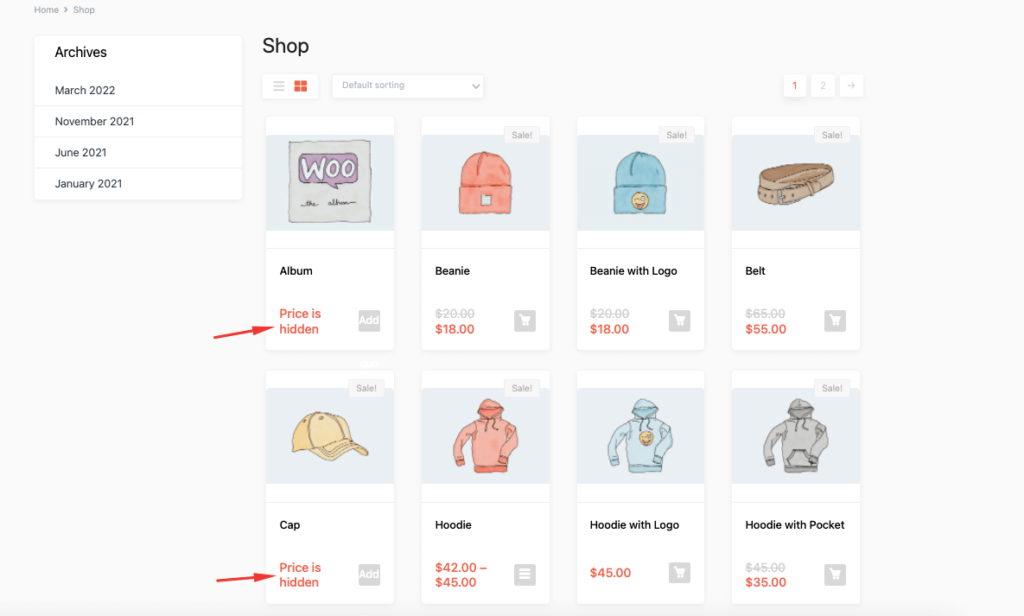
How to Apply for a Quotation by Customers?
If the customer wants to apply for a quotation, first he/she needs to choose a product and click on the Add button.
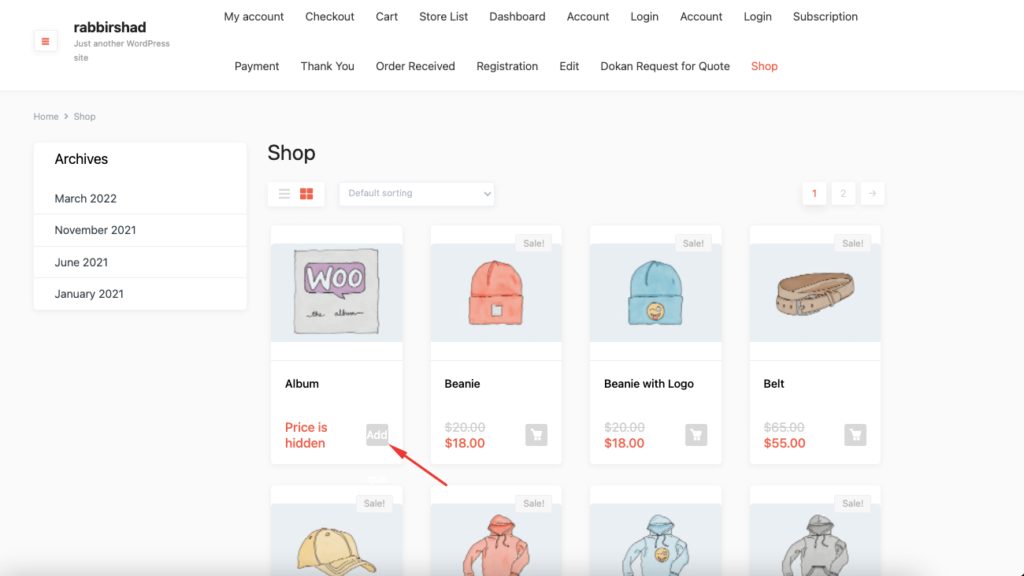
Then, the customer needs to add the offered price and quantity, then click on the Place Quote button.
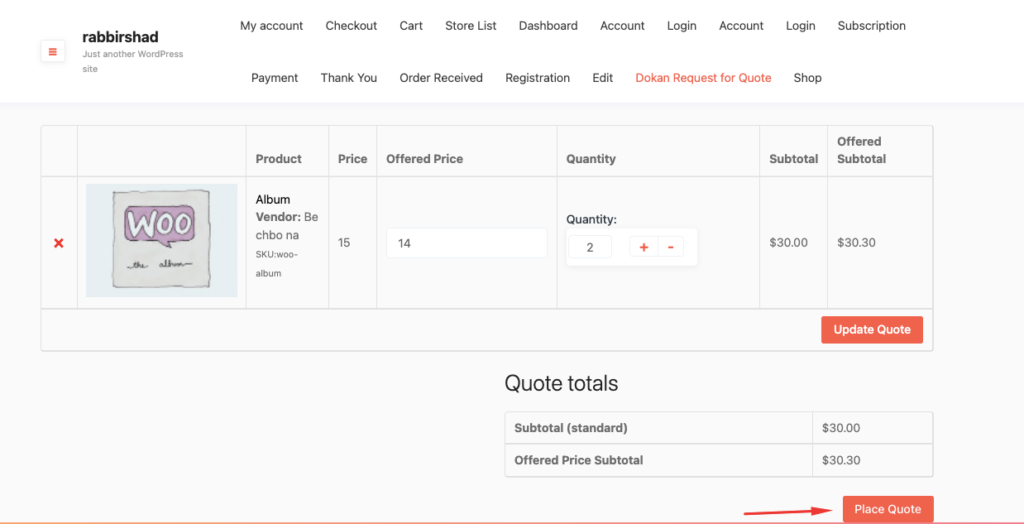
Then, the customer can see their quote details in My Account–> Request Quotes, click on the View button to see the details.
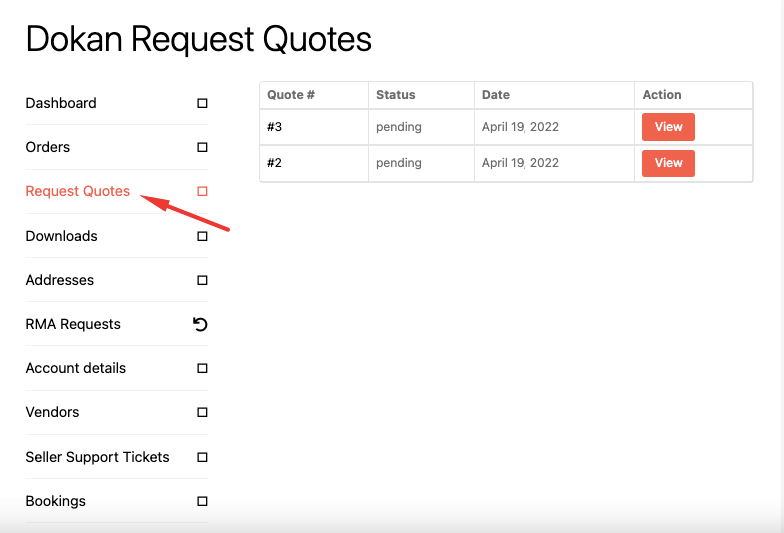
If the customers want, they can change the offered price and Update Quote to save the new price.
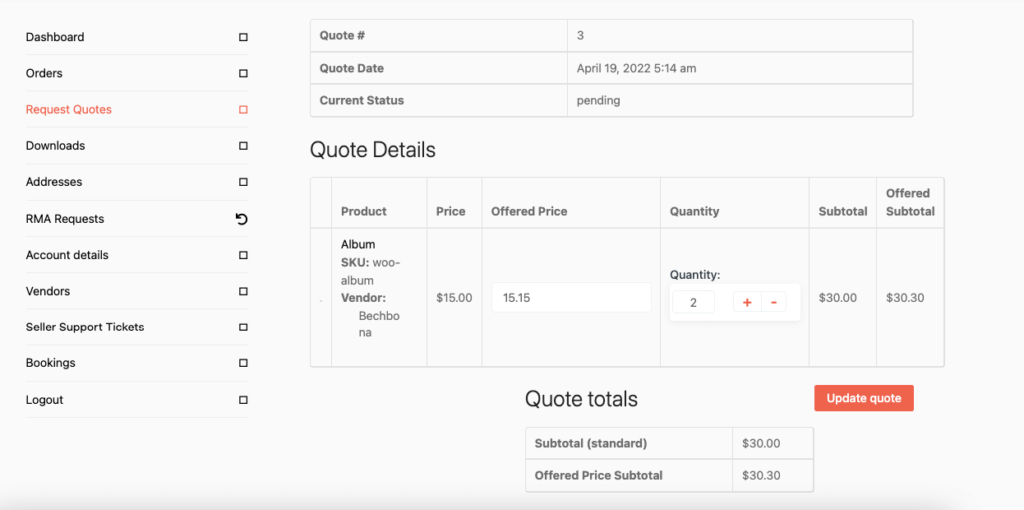
How Vendors Will Handle Quotations Requests?
Now, the vendor will receive the quotes on their dashboard. They can see the quotes in Vendor Dashboard–> Request Quote. Click on the View button to see the quote details.
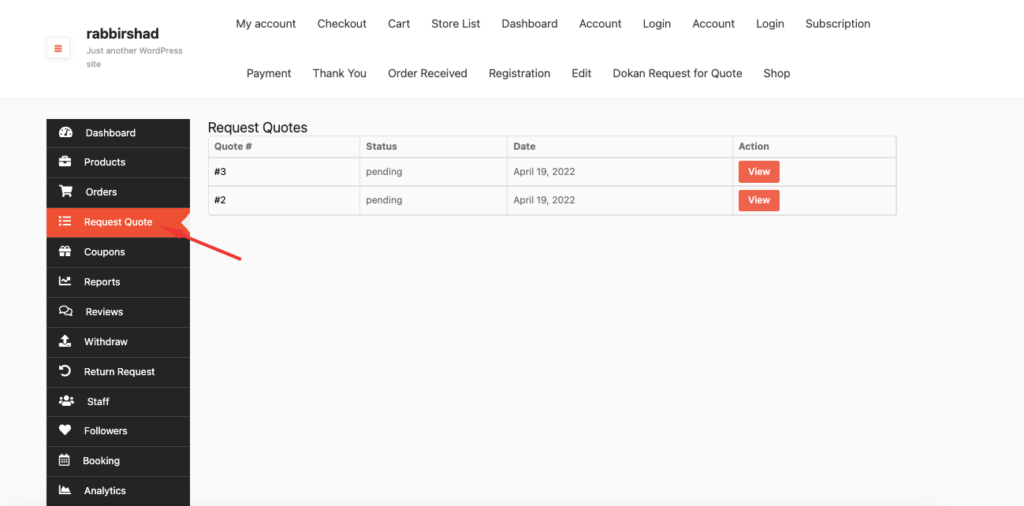
Vendors will be able to see what the customers have quoted. Either they can approve the quote or they can give a counteroffer and click on the Update Quote button.
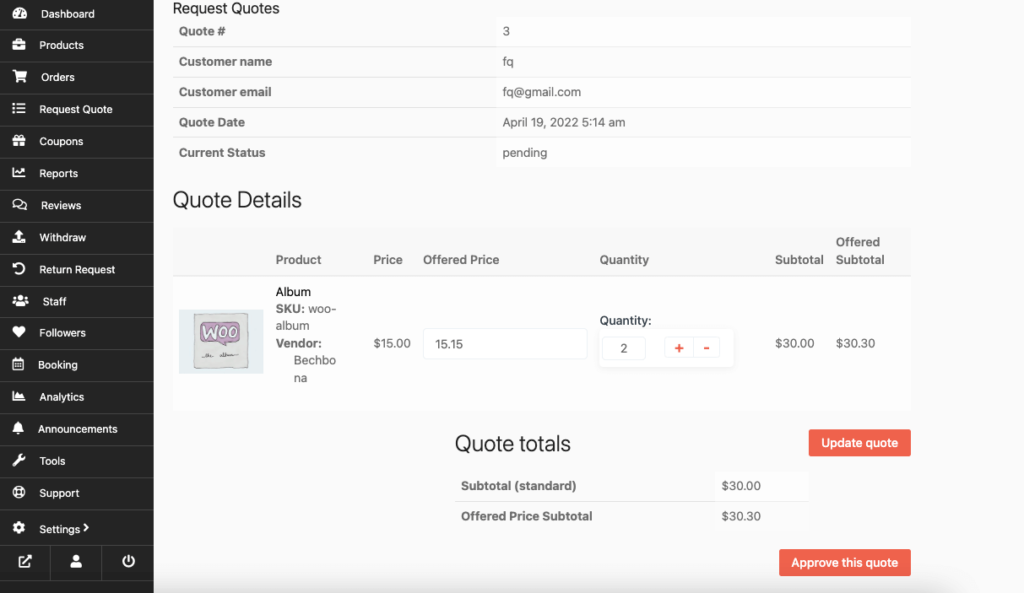
So, when the vendors give a counter offer they need to click on the Update Quote button.
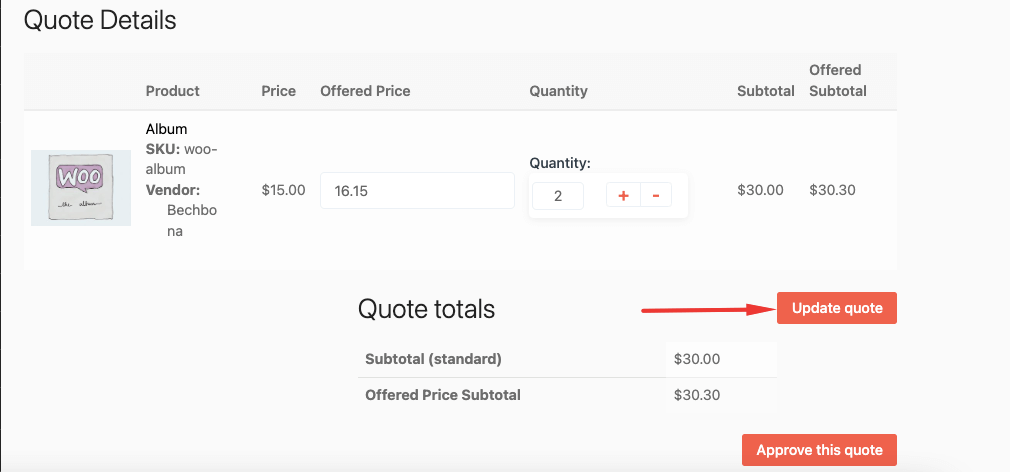
Then the customers will receive an email about the updated quote and also they can view the new quotes in their account.
Now, customers can also send a new quote. To do that, they just need to update the offered price or quantity or both and hit the Update Quote button.
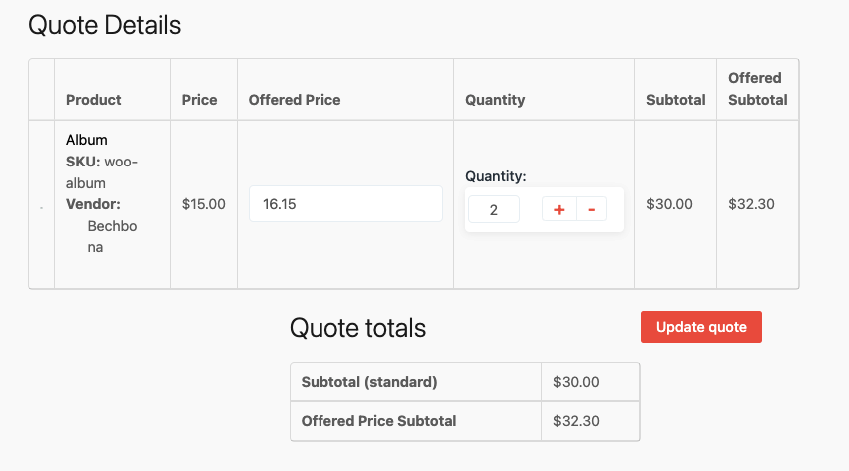
Vendors will also receive an email of the new quotes from the customer and they can also see the quotes on their dashboard. If they are satisfied, then they have to click the Approve This Quote button.
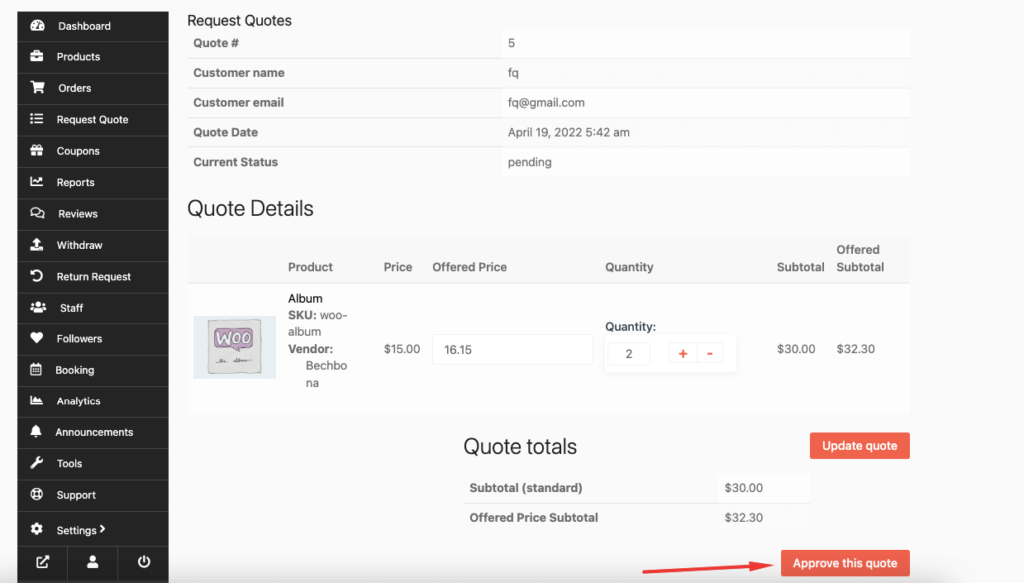
After approval, vendors can turn the quote to order by clicking the Convert to Order button.
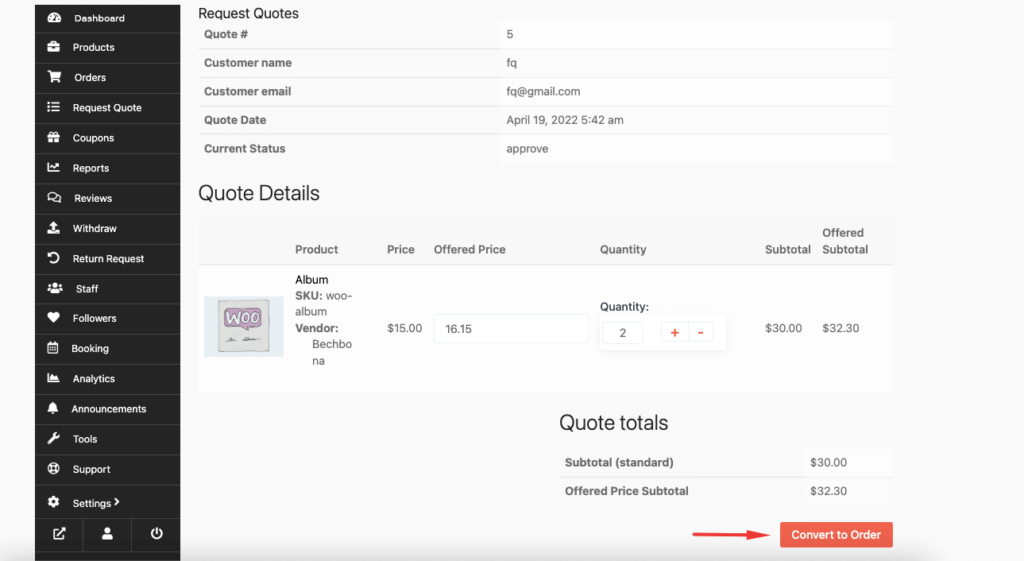
However, if the admin has enabled the convert to order option,
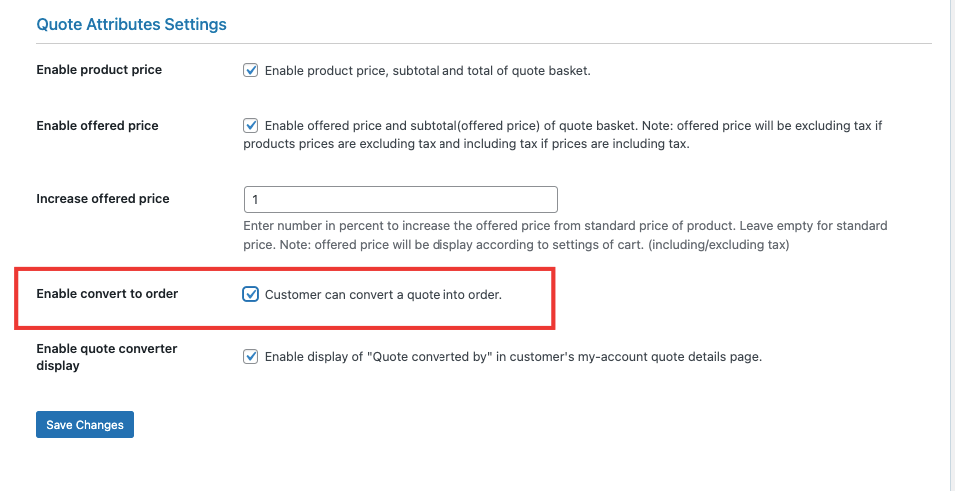
Then, customers can also convert the quote to order after the vendor’s approval. They will get an email if the quote is approved.
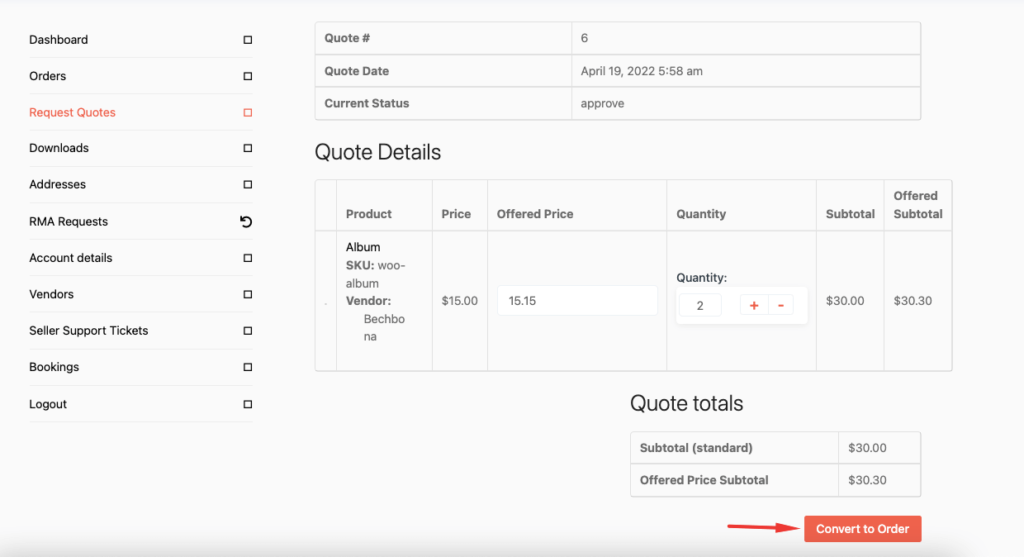
Vendors can view the order details in the dashboard,
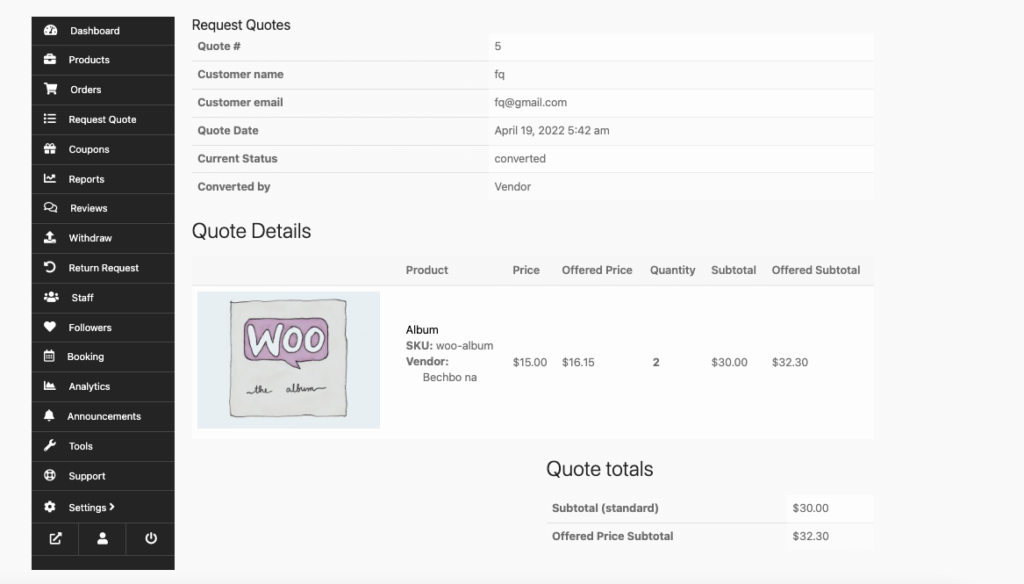
And in the Request Quote section in the dashboard vendors will see that the status of the quotes has changed to converted after it has been converted to order.
The status Approve will appear until the customer has converted the quote to order.
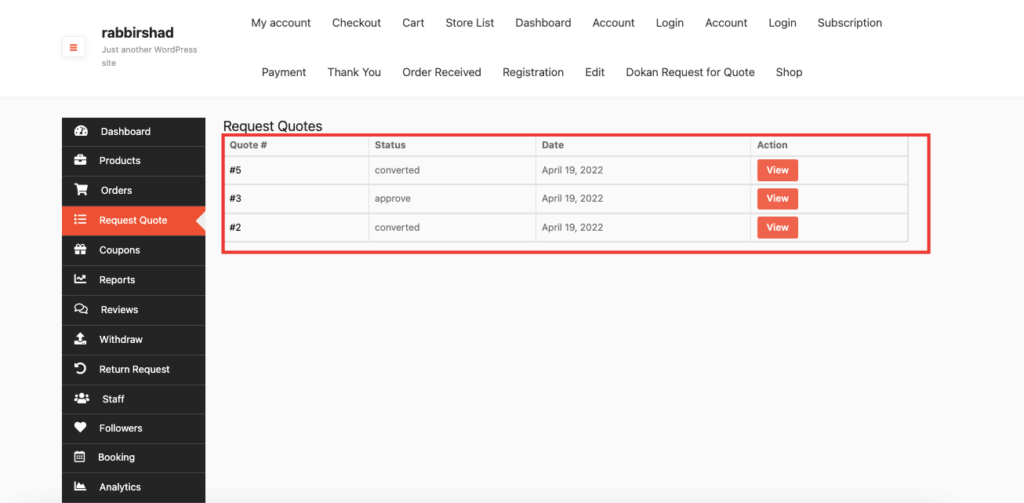
How to Complete Payments for the Quotations
After the quote has been converted, customers can see the order details by clicking on the View Order button,
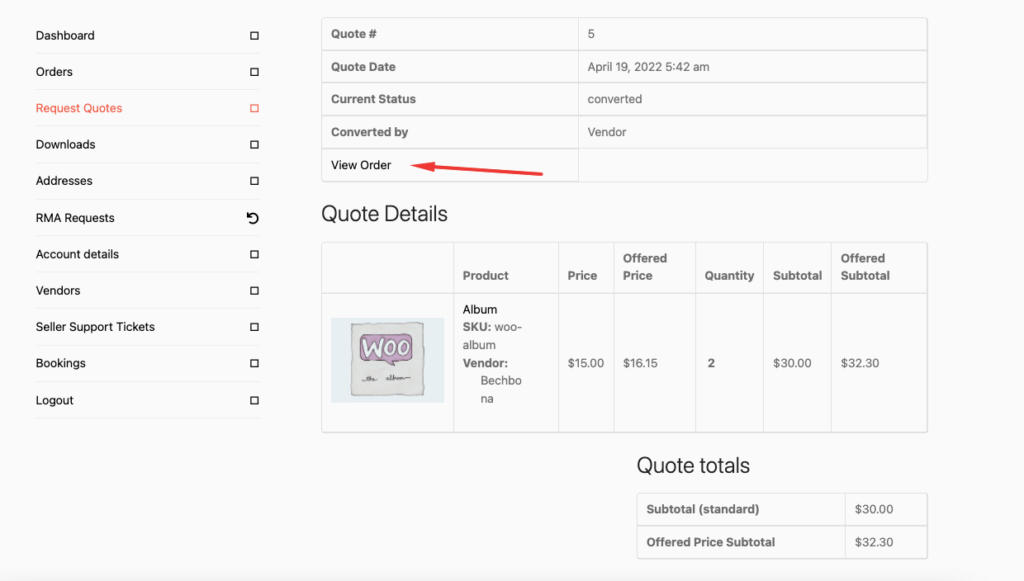
Here are the order details. As you can see the Quote number has been turned into the Order number. The quote number was 5 but order number is 500.
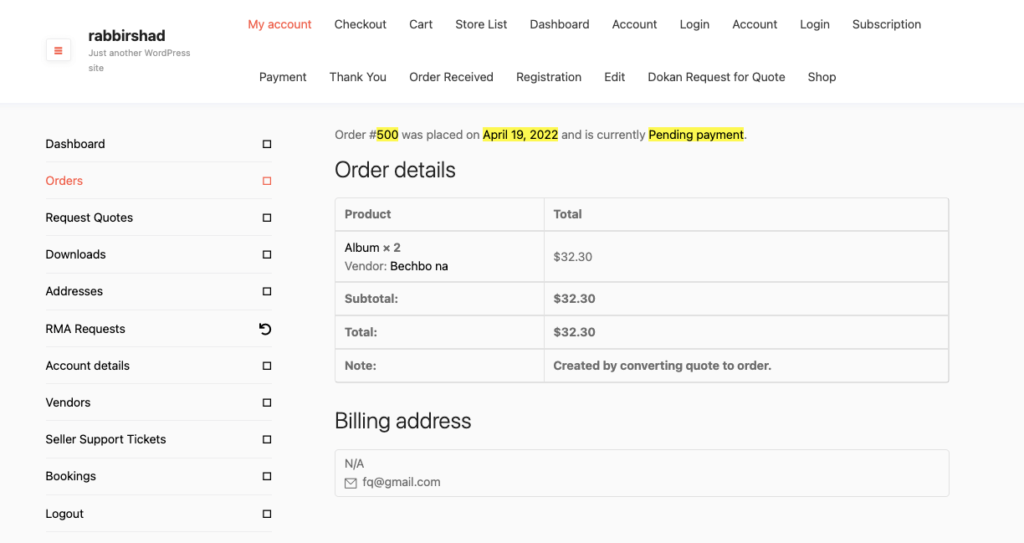
To pay for the quote, customers need to go to the order section from Their (My) Account and click on the Pay button.

They will be taken to the checkout page. There they need to use any payment method to pay for the order.
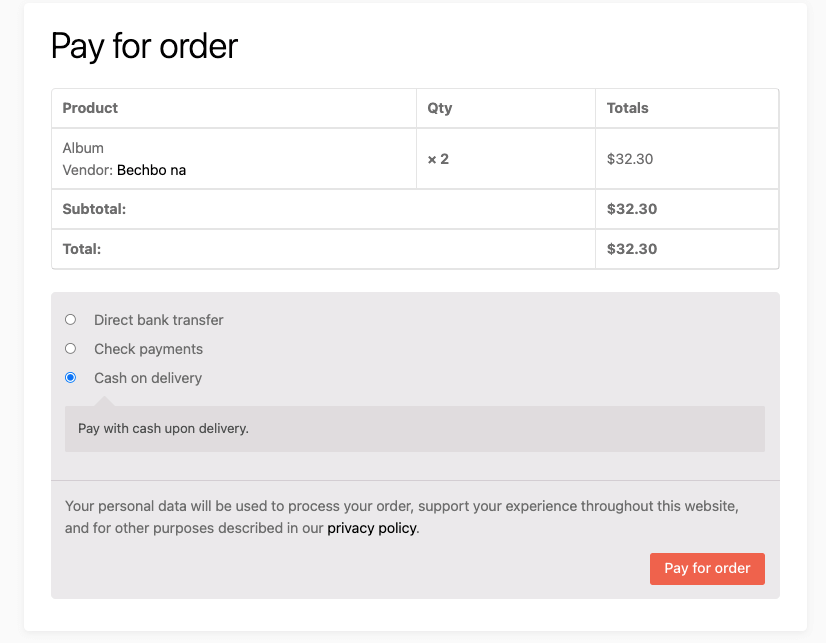
This is how customers can pay for the quotations.
The admins will see the quotes in the backend,
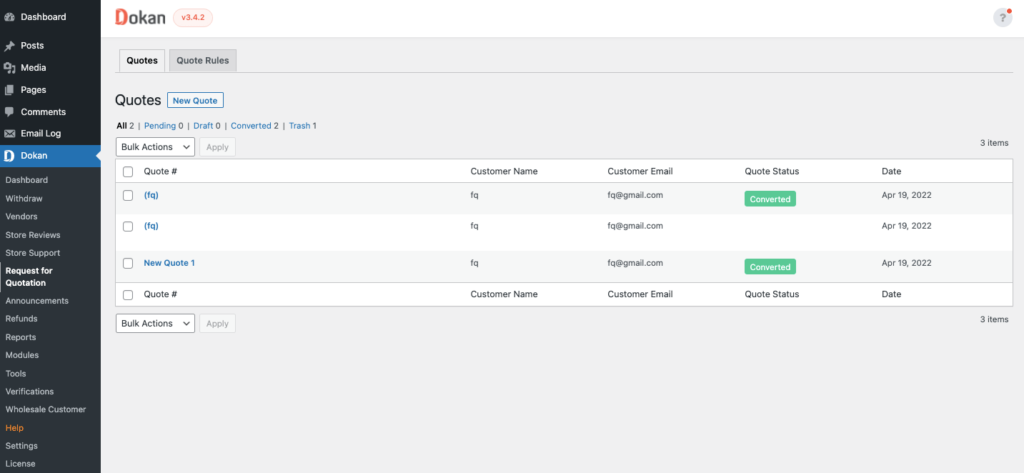
How to Customize the Email Templates
Vendors and customers get 2 types of emails,
- For Request new quote
- For Request update quote.
To customize the email go to WooCommerce–> Settings–> Email. There find the above two emails.

Admins can customize their templates from here,
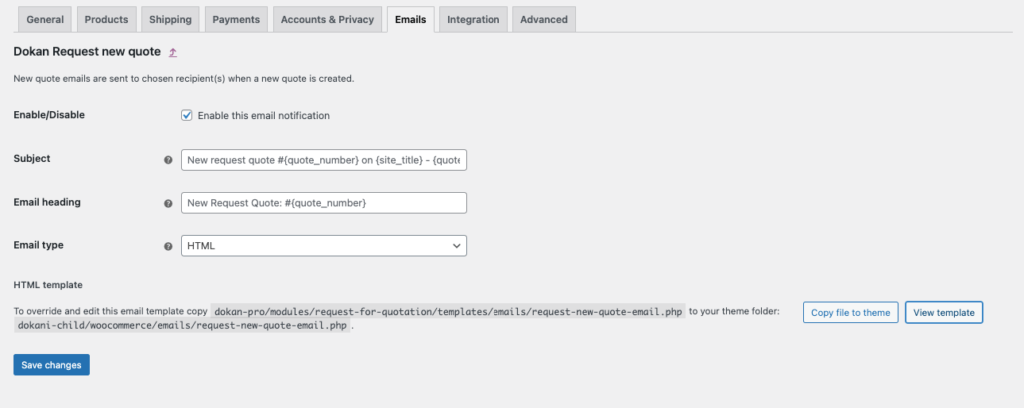
So this is how users can use the Request for Quotation module on Dokan marketplace.
Note: If vendors enable Request Quote Support, then the settings of Request Quote will take priority over Catalog Mode settings. Or else Catalog Mode settings will get priority.