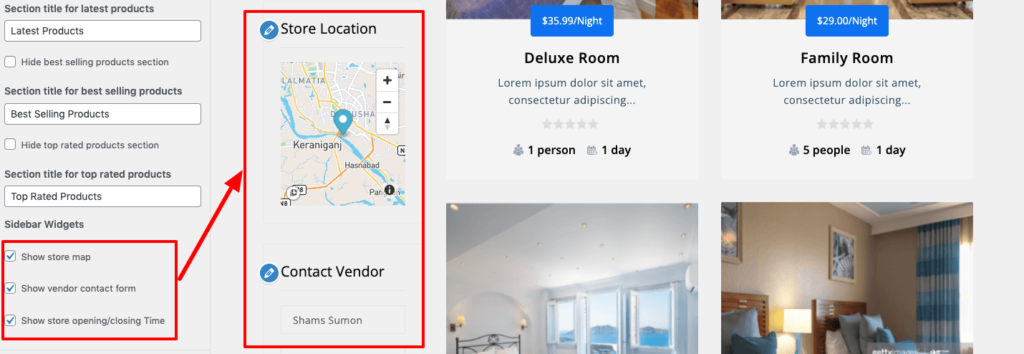Otel Theme has integration with Dokan. That means if you want to create a hotel marketplace using Otel, you can easily do that using the integration with Dokan.
You can customize Single Store and Store List from this Dokan settings.
To access Dokan store settings, navigate to your WordPress dashboard -> Appearance -> Themes -> Customize.
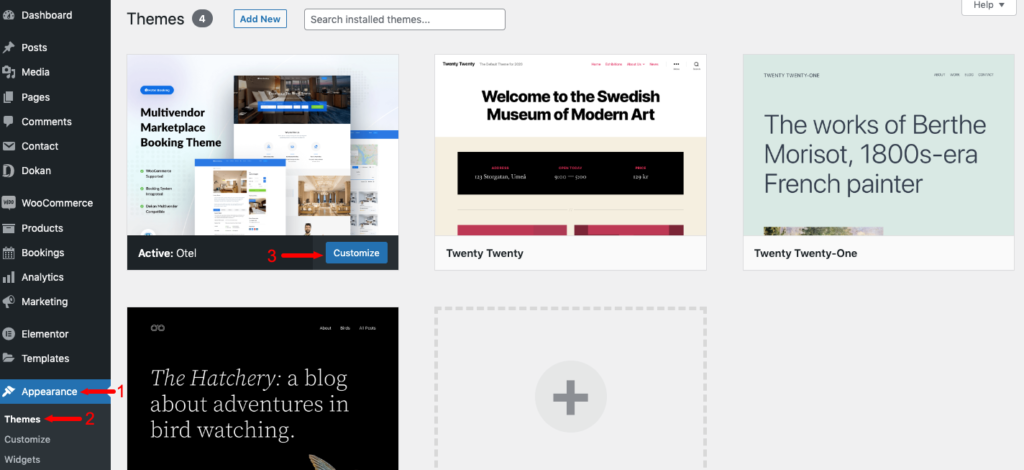
Then click on the “Dokan” option from your left sidebar.
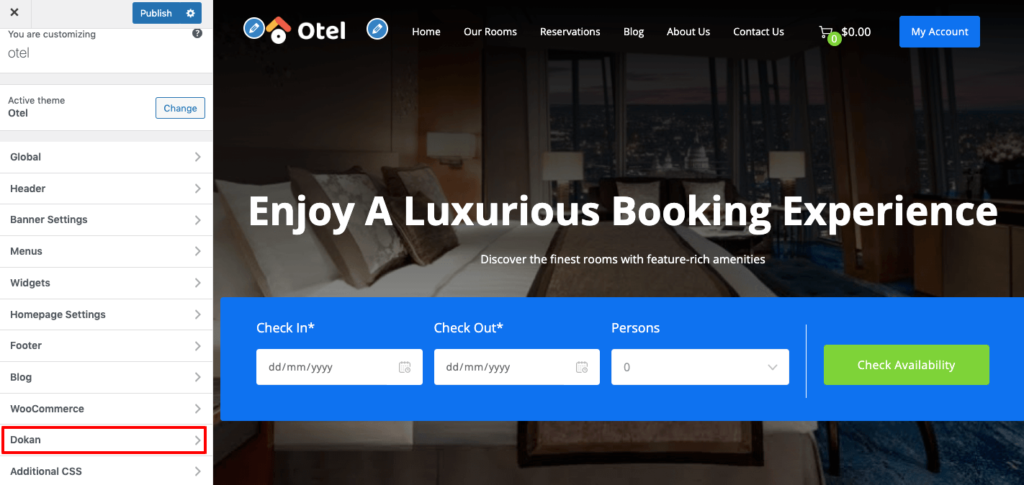
There you’ll find two options:
- Store List
- Store Page
Click on the Store List option to customize your store.
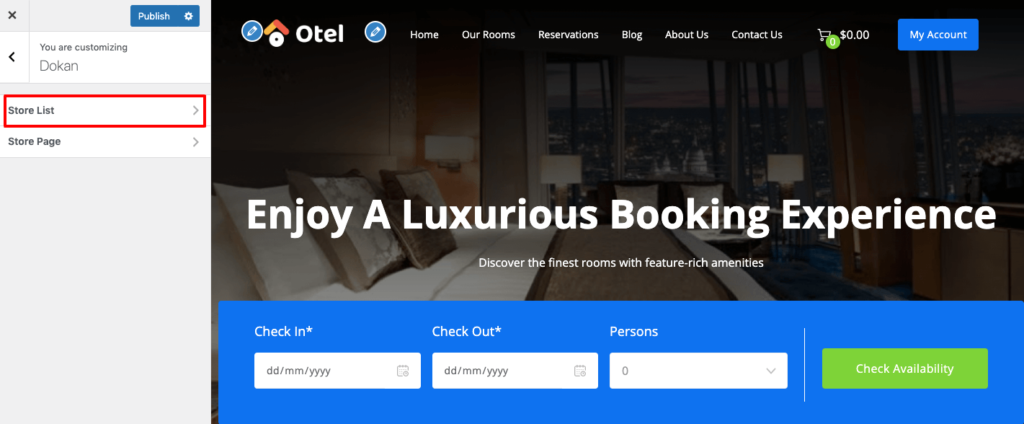
Store List
From the “Store List Sorting” settings, you can choose how you want to show all the stores.
If you click on the down arrow, you’ll get different options like,
- Most Recent
- Most Popular
- Random
- Top Rated
- Most Reviewed
Choose how you want to show the stores.
Note: If you can’t see the changes, go to My Account -> Vendor Dashboard -> Visit Store -> Store. There you’ll get to view all the changes that you have made to the Dokan settings.
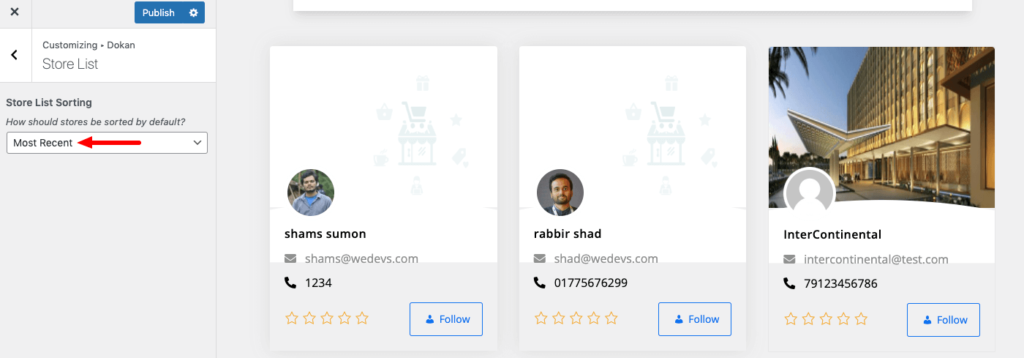
Store Page
Click on the “Store Page” option from the Dokan customization settings.
There you will find all the settings for Store Page.
Choose a Header Template layout as per your needs.
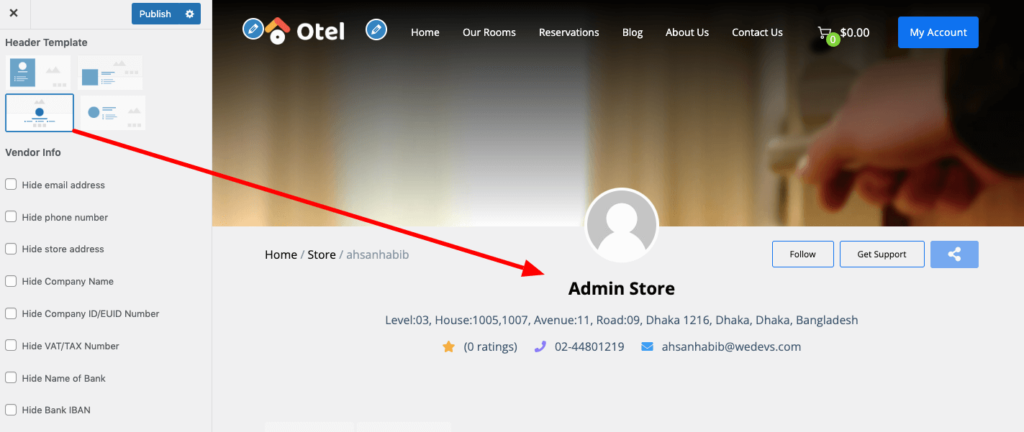
There are several options for Vendor Information like email address, phone number, etc. You can show or hide as per your requirements from the left sidebar.
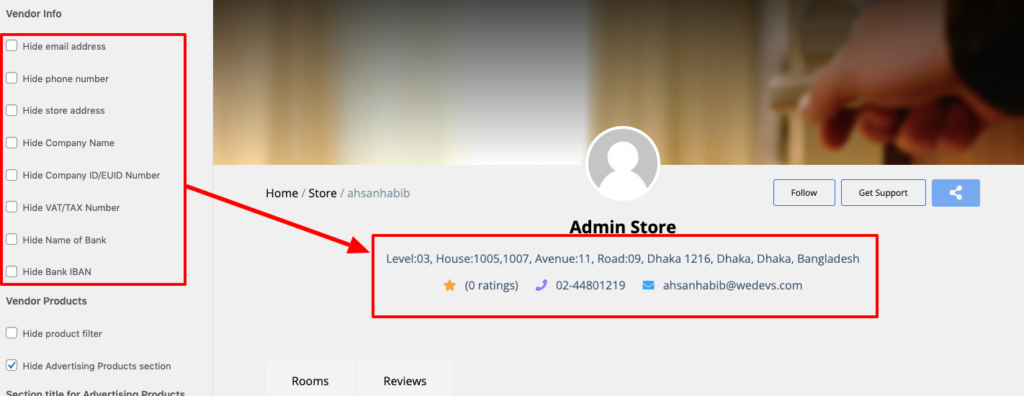
After that you’ll find these four options:
- Hide featured products section
- Hide the latest products section
- Hide best selling products section
- Hide top-rated products section
Uncheck them if you want to show all this information.
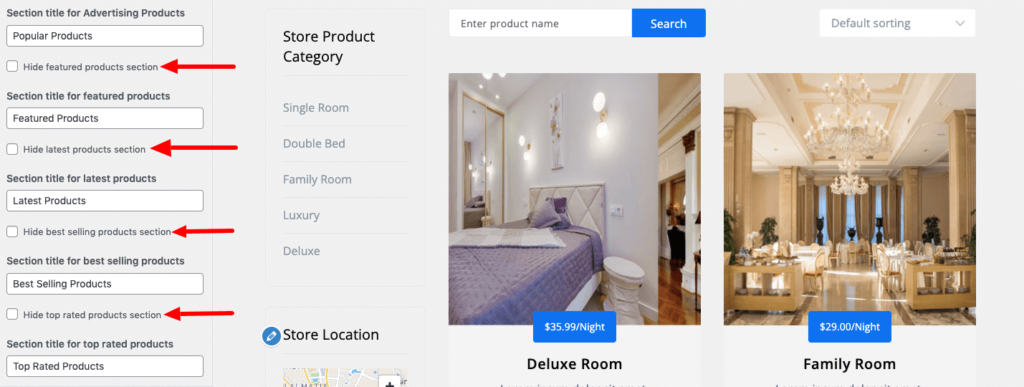
Last but not least there are Sidebar Widgets options.
If you want to show the store map, vendor contact form, and opening/closing hours of that store, you should check these boxes.