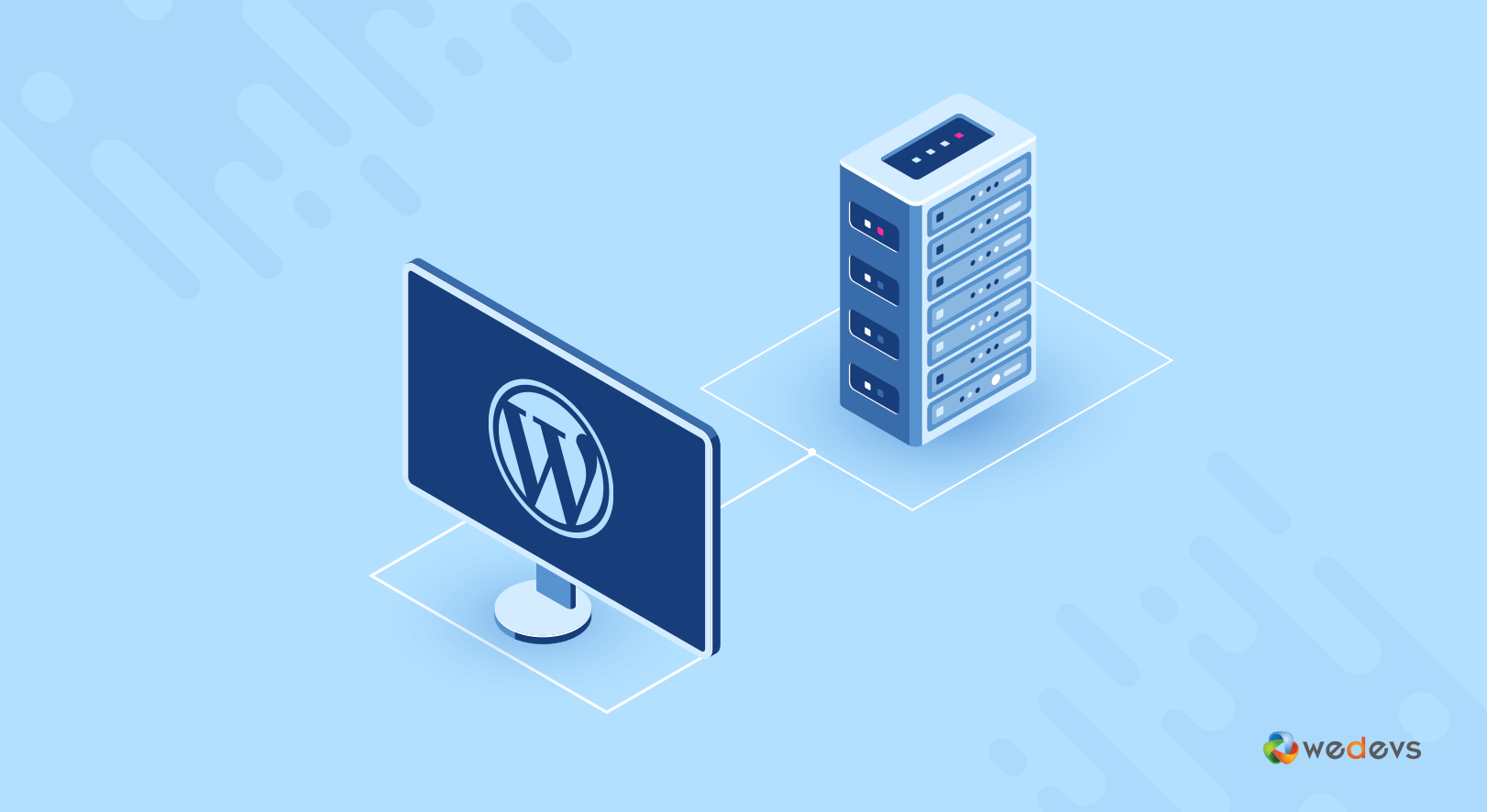
How to Install WordPress on Localhost (5 Easy Steps)
As the most popular web platform, WordPress is already powering over one-third of all websites.
Hundreds of people are entering the community every day. If you, too, are one of them, we welcome you with this easy and beginner-friendly tutorial- ‘How to Install WordPress on Localhost' in five easy steps.
Learning WordPress is just fun. Nowadays, anyone can build a website for his/her blogging, business, or any other purposes within minutes. Yes, CMS (Content Management System) made it so easy for all of us. And WordPress is leading the CMS industry with a surprising market share of more than 64.2%!
Let's get started! We have also added an A-Z video tutorial at the end to make your journey easier! So, nothing to worry about.
A Snapshot: What We've Covered in This Post
- Download XAMPP
- Install & Run the XAMPP on Your PC
- Download WordPress Latest Version
- Create a Database
- Install WordPress on Localhost
Why Install WordPress on Localhost?
A site in a localhost environment is basically for personal purposes, not for users or audiences. The only person who can see the site is you! So, why does anyone need to create a site in localhost?
The answer is already given in the above paragraph. Before going live with our site or making a visual presence, we should learn the basics and test the output of our developed solution. A localhost site lets us check and experience the updates, changes, settings, etc., to be sure about the final outputs.
Basically, developers use these sites to check their works for being sure about the quality and issues on it. But as a user, you too should create and use one or more localhost sites before making any update or adding a new feature.
So, a localhost site actually supports you to prepare for your next final move. Technology is going ahead
How to Install WordPress on Localhost with XAMPP (5 Easy Steps)
Prefer to get a video tutorial? Here's the step-by-step WordPress localhost installation process for you-
WordPress made it easy to install the solution with ease, both in cPanel and on a local host. Most of the famous hosting provider companies offer one-click installation for WordPress. But you need to depend on a local web server solution to create a database and save your files when you are creating a local site.
And there are a number of popular solutions out there to set up your WordPress on Localhost. To make your job easy, we are mentioning four of the most popular localhost service providers.
In this post, we will show you how to install WordPress on localhost using XAMPP. This localhost server is famous for its overall support and quick response. You can install WordPress using WAMP, LAMP, or MAMP, following the same steps.
These are the software that creates a localhost on your PC by utilizing web server software Apache, PHP, and MySQL. You may know-
PHP is a programming language and MySQL is a database management software. Both of them are required to run a WordPress site.
Installing each of these software separately is difficult and time-consuming for beginners. That’s why you need to depend on solutions like XAMPP/WAMP/LAMP/MAMP.
XAMPP vs WAMP vs MAMP vs LAMP: Which One is Perfect for Your Device
Among these solutions, XMAPP and WAMP are open-source and provide a free solution.
XAMPP is better than WAMP because it's compatible with all the available operating systems, like Windows, OS-X, and Linux. On the other hand, WAMP is limited only to the Windows operating system.

LAMP and MAMP are also open-source-based free localhost solutions and provide good support. But the problem is that LAMP stands basically for the Linux operating system, and MAMP is limited only to the Mac operating system.
And there are more localhost platforms like AMPPS.
So, which one is better compared to the others? You could find XAMPP as the best suite for any of the operating
Now, let's start with the first step.
Step 1- Download XAMPP
- Simply go to the XAMPP's official website. Select your operating system and click on the download button.

- There are
different versions for different operating systems. Choose the perfect one for your device.

After clicking on the download button, wait for a few moments. It's around a 150 MB file, so you should give some time for it to get downloaded.
Step 2- Install & Run the XAMPP on Your PC
This is the second step. After downloading the software, you need to unzip it. When the file is ready, just select the Install button or click on it twice. Soon, you will discover that the installation process has begun.

- In the next step, you will see some checkboxes that are already marked. You only need MySQL and phpMyAdmin, so unmark all the others.

- After a few moments, you would see a welcome notice. That means your installation process is working perfectly.

- If you have any antivirus software installed on your PC, you may see a security alert like this. Don't worry, check any of the given networks and go ahead by clicking on the Allow access button.

- You would see a language selection option, check the one that you want, and click on the Save button.

- You are almost at the end of the installation process. Just mark this question box and click on the Finish button. The XAMPP control panel will automatically run on your device.

Congratulations! You have completed the XAMPP installation process!
Step 3- Download the Latest WordPress Version
Now is the time to create a database and start installing WordPress on localhost. To do that, you need to download the latest version of WordPress.
- Go to the WordPress official website, and click on the Get WordPress button on the top right side. You will be redirected to a new page.
- Now, hit the Download WordPress button.
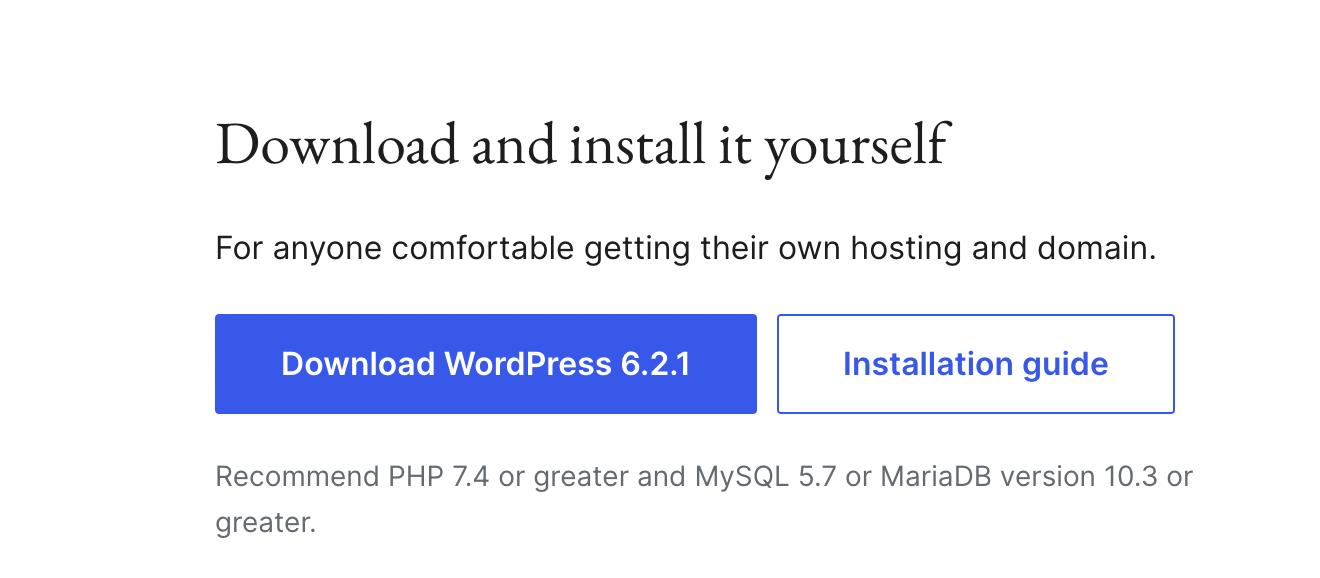
The download process might take a few moments to begin. You will get a zip file. Unzip the file and copy it for your next use.
Step 4- Create a Database
To create a database, first, you need to prepare
- Go to your local disk, where you saved the downloaded XAMPP file.
- Select the htdocs folder and paste the latest WordPress version you copied earlier.

Now, rename the WordPress folder. You can avoid this option if you want to build your site with the name ‘WordPress' itself.
We named the folder here ‘mytest‘. Check the screenshot below. You should remember the name you have selected for your database.

- Now, open a new tab on your browser and go to localhost/
phpmyadmin
- Select Database
- Write the same name you have written on your local disk. And finally, click on the Create button. Your database will be created within a few seconds.

You have successfully created your localhost database. Now, it's time to install WordPress on the localhost.
Note: Before going to the final step, you need to start both the Apache Web Server and the MySQL Database from the Xampp control panel installed on your PC or Mac. Without starting both of them, you can't get access to PHPMyAdmin.
Just go to your app folder. Select the Xampp control panel and click on the MySQL and Apache buttons. Have a look at the screenshot below.

Step 5- Install WordPress on Localhost
Open a new tab on your browser and write localhost/your given name (‘mytest' in our case) and hit the Enter button. You will see a WordPress setup wizard like the one below.
- Select your language and click on continue

- You would see a welcome notice on behalf of WordPress. In the next step, WordPress will require
- A database Name
- A user name
- A password
- And a database host
- Just click on the Let's go button

- These are the fields you can see in the screenshot below.
- Provide your database name, you can write ‘root' as the user name, and keep the password option blank- it's better, and you will find other fields filled up from earlier.
- Click on the Submit button

- This is your final step of installation.
- Give a name to your site. We named our site WordPress ERP here. You can also keep your database name as your site's name.
- Write your username
- Give a strong password
- Write your personal e-mail address
- Carefully
check the search engine visibility button. Otherwise, Google would start indexing your local site too!
- And, finally, click on the Install WordPress button!

Yes, you have completed your installation. You should see a notice like this below.

Check out the Site You Have Built with XAMPP
This is the time to check out your local site. How would it look or how would it work? Give a check.
- This is your backend dashboard or admin panel, from where you would control everything.

- And this is your front-end dashboard.

- You can check this by adding a new blog post or installing and activating a plugin/theme, etc. We have published a blog post, it looks just like a live site – doesn't it?
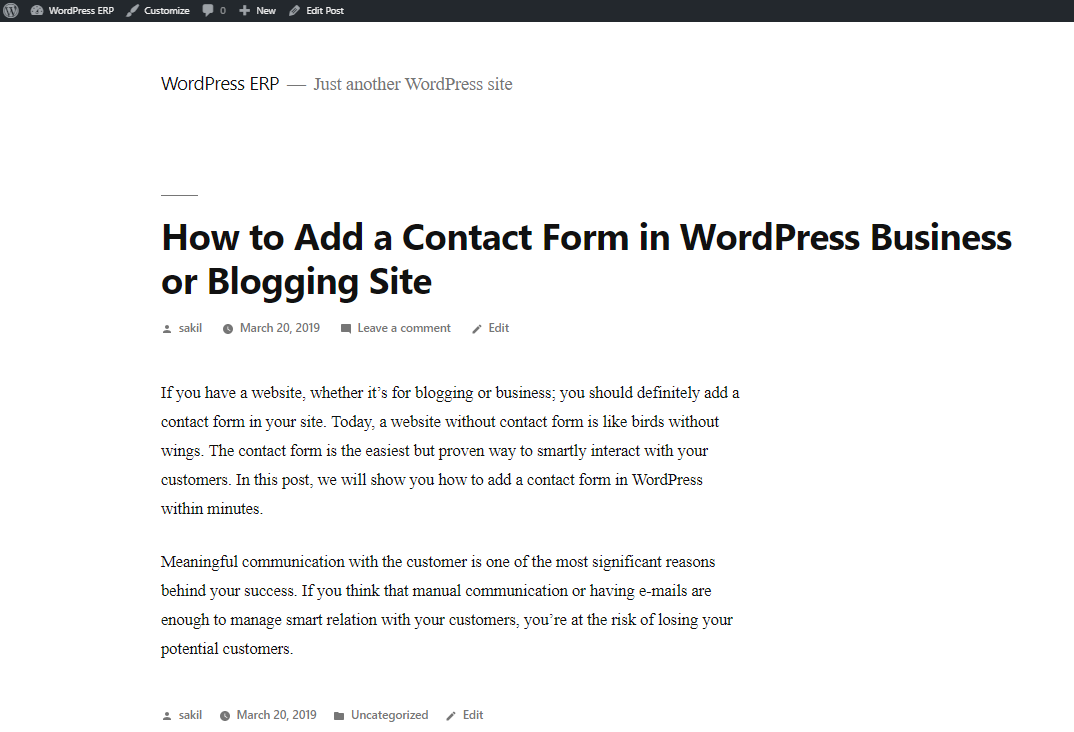
So, this was the total process of building a personal testing site in a local host environment. The process requires 5-10 minutes based on your capability.
Note: There are many new and advanced tools available on the market for installing WordPress locally. You can even run multiple local sites at once from a single dashboard and switch from one to another with just a click. Let's get introduced to those tools and solutions as well.
Bonus One: How to Install WordPress Locally with AMPPS
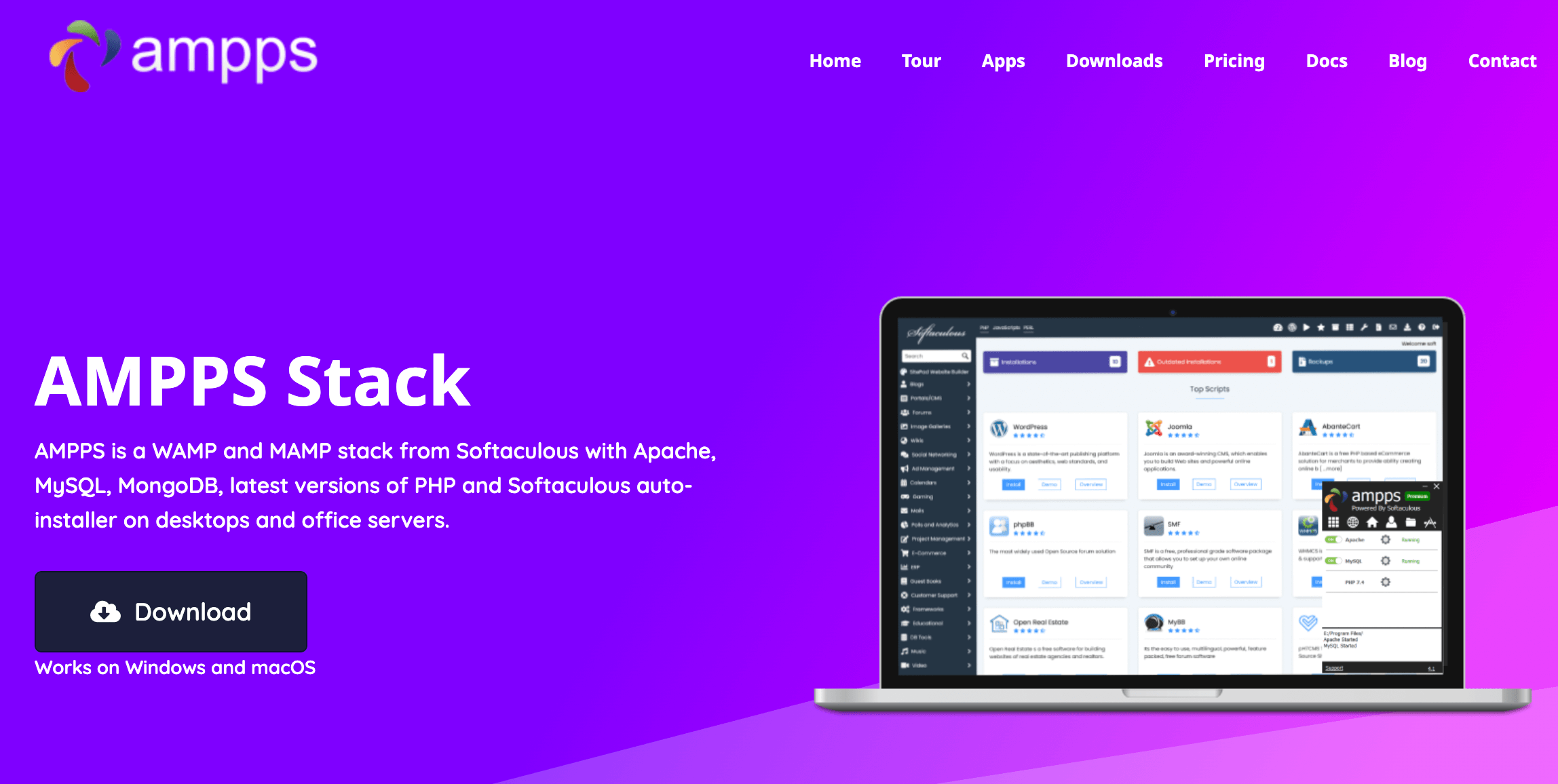
Now, let us show you a few alternatives to XAMPP to install WordPress locally on your device. Here comes AMPPS.
What Is AMPPS?
AMPPS is a free software package that includes all the necessary software required to run WordPress, such as PHP, MySQL, and Apache. It offers you an easy and straightforward way to build your WordPress site locally on your computer, instead of using a remote server.
Why is AMPPS better for WordPress localhost installation?
AMPPS is better for WordPress localhost installation because it provides a comprehensive package of Apache, MySQL, PHP, Perl, Python, MongoDB, and Softaculous auto-installer on your desktop.
It is easy to install and offers everything you need for website development.
AMPPS also allows complex functions like backing up a database or your entire website with just one click, and you can upgrade your installations with a click too.
Here's a comparison table between XAMPP and AMPPS:
| Functions | XAMPP | AMPPS |
|---|---|---|
| Operating Systems | Windows, Linux, macOS, Solaris | Windows, macOS |
| Components | Apache, MySQL, PHP + Perl, FileZilla FTP server | Apache, MySQL, PHP |
| Installation Options | Customizable installation process | All components included in the package |
| Application Installer | Manual installation required | Softaculous for one-click installation |
| Popularity & Resources | Established user base, more online resources, and tutorials | Comparatively newer |
This table provides a quick overview of the differences between XAMPP and AMPPS. You can choose either based on your specific needs and preferences.
How to set up AMPPS to run a WordPress site locally?
Follow the 7 steps below to set up AMPPS and run a WordPress site locally
- Download AMPPS from the official website
- Install and run the AMPPS application on your computer
- Download the latest version of WordPress.org
- Create a database on phpMyAdmin
- Get a domain name and add it to the AMPPS home
- Customize and connect the site to the database
- Finish installing WordPress on your local environment
Bonus Two: How to Install WordPress Locally with Flywheel LocalWP
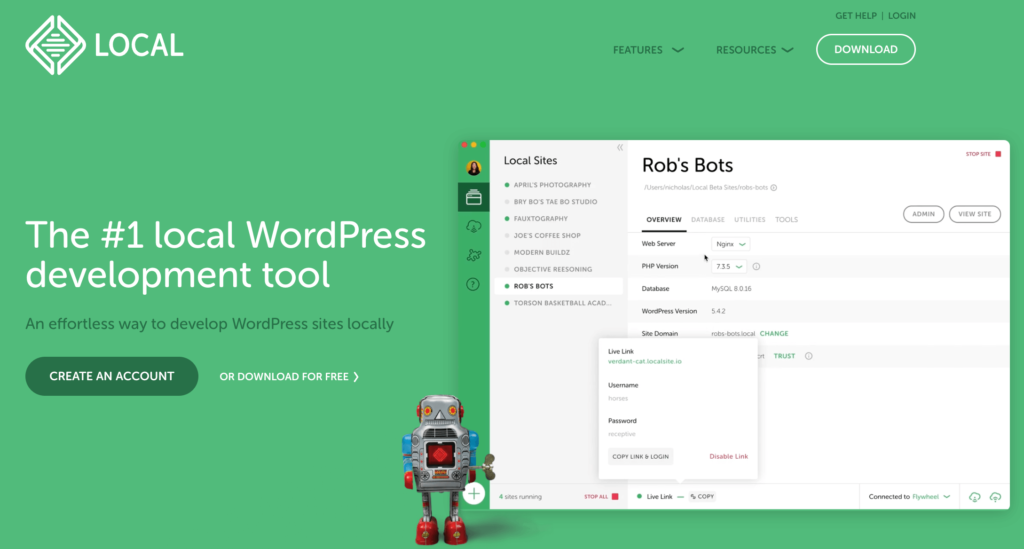
Here comes another tool, LocalWP by Flywheel, and comparatively, the best and easiest one for any device and environment.
What Is LocalWP by Flywheel?
Flywheel Local is a platform that allows users to install and manage WordPress locally. It provides a local web server solution for creating a development environment on Mac or Windows PCs. Flywheel offers features such as one-click WordPress installation, multiple environments, support for third-party plugins, and additional tools.
Why is Flywheel Local better for installing a local WordPress site?
Flywheel is recommended for installing a local WordPress site due to its overall support, additional features, and quick response. It offers a user-friendly interface and simplifies the process of setting up a local environment. Flywheel also provides multiple environments, allowing users to create and manage different development sites easily.
Comparison Table: XAMPP vs AMPPS vs Flywheel Local
| Feature | XAMPP | AMPPS | Flywheel Local |
|---|---|---|---|
| Installation | Moderately difficult | Easy | Easy |
| Supported Devices | All | All | All |
| Storage Space | Around 1 GB | Around 1 GB | Around 1 GB |
| Loading Time | Fast | Can take a bit longer | Super Fast |
| Free and Open Source | Yes | Yes | Yes |
| SSL Certificate | Included | Yes | Yes |
| Multiple Site Support | Yes (with some tinkering) | Yes | Yes |
| Migration to Live Server | Moderately difficult | Easy | Easy |
How to set up a local WordPress site with Flywheel
Follow the steps below to set up a local WordPress site with Flywheel-
Download and Install Flywheel Local
Visit localwp.com and download the Flywheel Local software based on your operating system (Mac, Windows, or Linux). Install the software on your computer.
Add Site Credentials and Install WordPress
Launch Flywheel Local and choose the “Create a new site” option. Provide a name for your local site and select the preferred environment. Set up a username and password for your WordPress site. Click on the “Add Site” button to initiate the installation process.
Go to the Admin Dashboard and Check Your WordPress Site
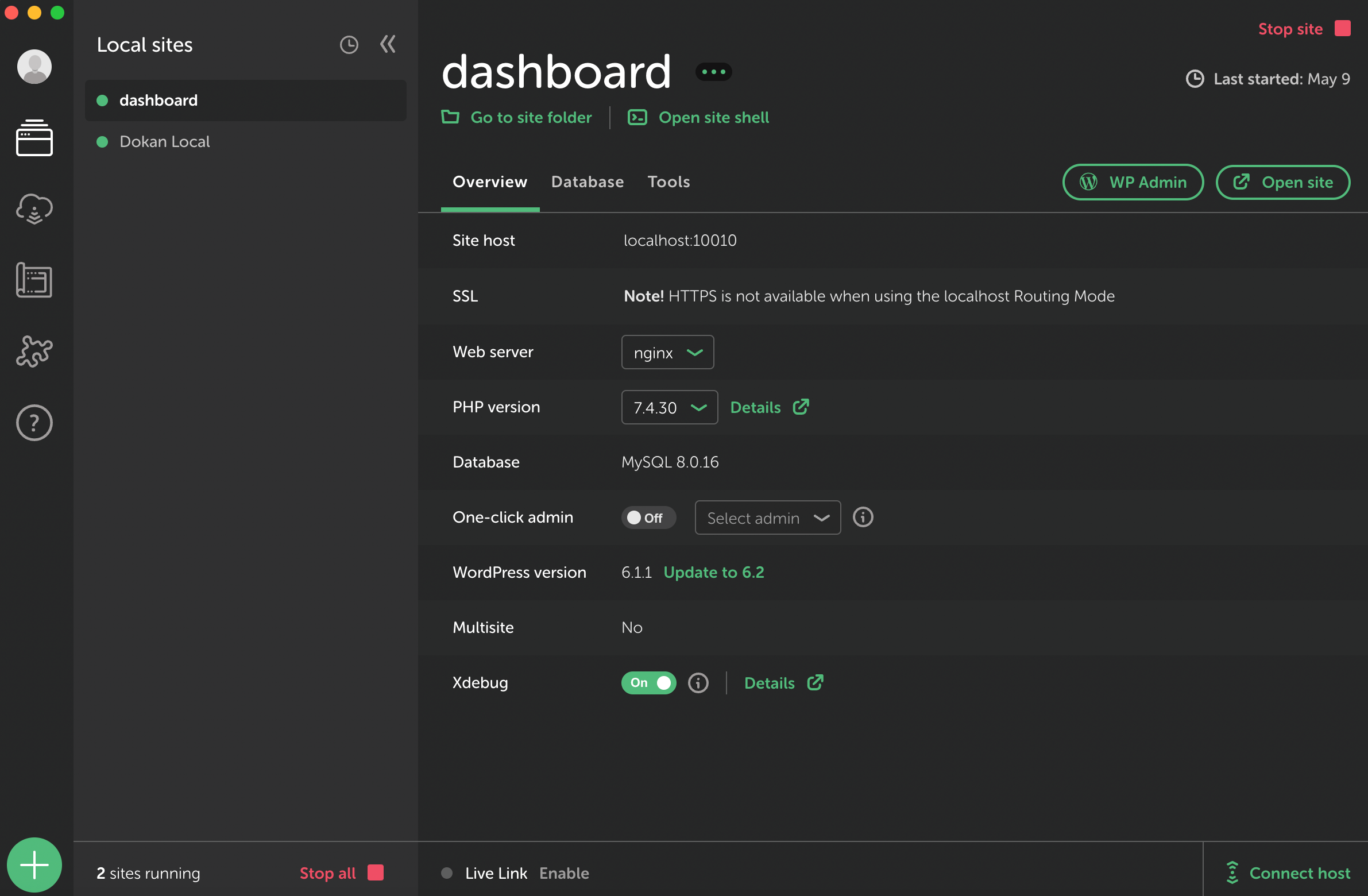
Once the installation is complete, you can access the admin dashboard of your local WordPress site by clicking on the “WP Admin” button in the Flywheel user dashboard. You can also view the frontend of your site by clicking on the “Open site” button.
Start Adding and Checking Content
Your local site is now ready. From your WordPress admin dashboard, you can begin creating and customizing posts, pages, and other content elements. Utilize the Gutenberg editor to compose and format your content. Publish your posts and view them on the front end of your local site.
FAQs on WordPress Localhost Environment
There are many advantages, given below:
1- Provides a private and secure space for testing and experimenting with WordPress themes, plugins, and customizations.
2- Allows you to troubleshoot and debug any issues before deploying changes to your production site
3- Enables faster development since you don't have to rely on internet connectivity. Also, it can create multiple local installations for different projects. You can learn more from our post.
Yes, there are alternative options available for setting up your WordPress localhost environment. Some popular alternatives include DesktopServer, Bitnami WordPress Stack, and Vagrant with Varying Vagrant Vagrants (VVV).
You can follow 5 general steps:
1- Export the local site's database using a tool like phpMyAdmin or a plugin like Duplicator
2- Upload the WordPress files from your local environment to the live server using FTP or a file manager
3- Create a new database on the live server and import the database backup
4- Update the database credentials and site URLs in the wp-config.php file of the live server
5- Modify the site's domain settings (if necessary) to point to the live server
5- Test the migrated site thoroughly to ensure all functionality is working smoothly
Yes, but you need to configure your local server and network settings appropriately to make your localhost site accessible to other devices. This allows you to test your site's responsiveness and functionality on different devices like smartphones and tablets. Generally, you would need to update the host file on the devices you wish to access the site from, pointing the domain to the IP address of the machine running the local server.
WordPress localhost environment is generally secure due to its isolated nature. But of course, there are a few security measures you can implement.
1- Ensure that your local server software ( XAMPP, AMPPS, or Flywheel) is up to date
2- Use strong passwords for your database and local server admin interfaces
3- Consider setting up a firewall to restrict access to your local server from external networks
4- Be cautious when importing plugins or themes from untrusted sources, as they could potentially contain malicious code
Yes. You can collaborate with other developers by utilizing version control systems like Git. Just set up a shared repository and work on the same project simultaneously. Each of the team members can collaborate with their own local installations. You can push and pull changes to synchronize your work.
There can be performance differences between running WordPress on a local server versus a live server. Typically, a live server is optimized for performance and can handle higher traffic loads, whereas a local server is optimized for development and testing
Wrapping up on How to Install WordPress on Localhost
As CMS made it easy to build a website for people of any background, you can consider it fun. Yes, building a website with WordPress is so easy these days. You already know how to install WordPress on the localhost, so it's your turn to build a site for learning WordPress or checking/testing any plugin/theme/update, etc.
WordPress started its journey just as a blogging platform, but over time, it became the most powerful web platform for all sorts of websites. You can easily build an online shop or even a multi-vendor marketplace completely free of cost!
So, give it a try and let us know in the comments section below if there is any confusion. We are always here to help!