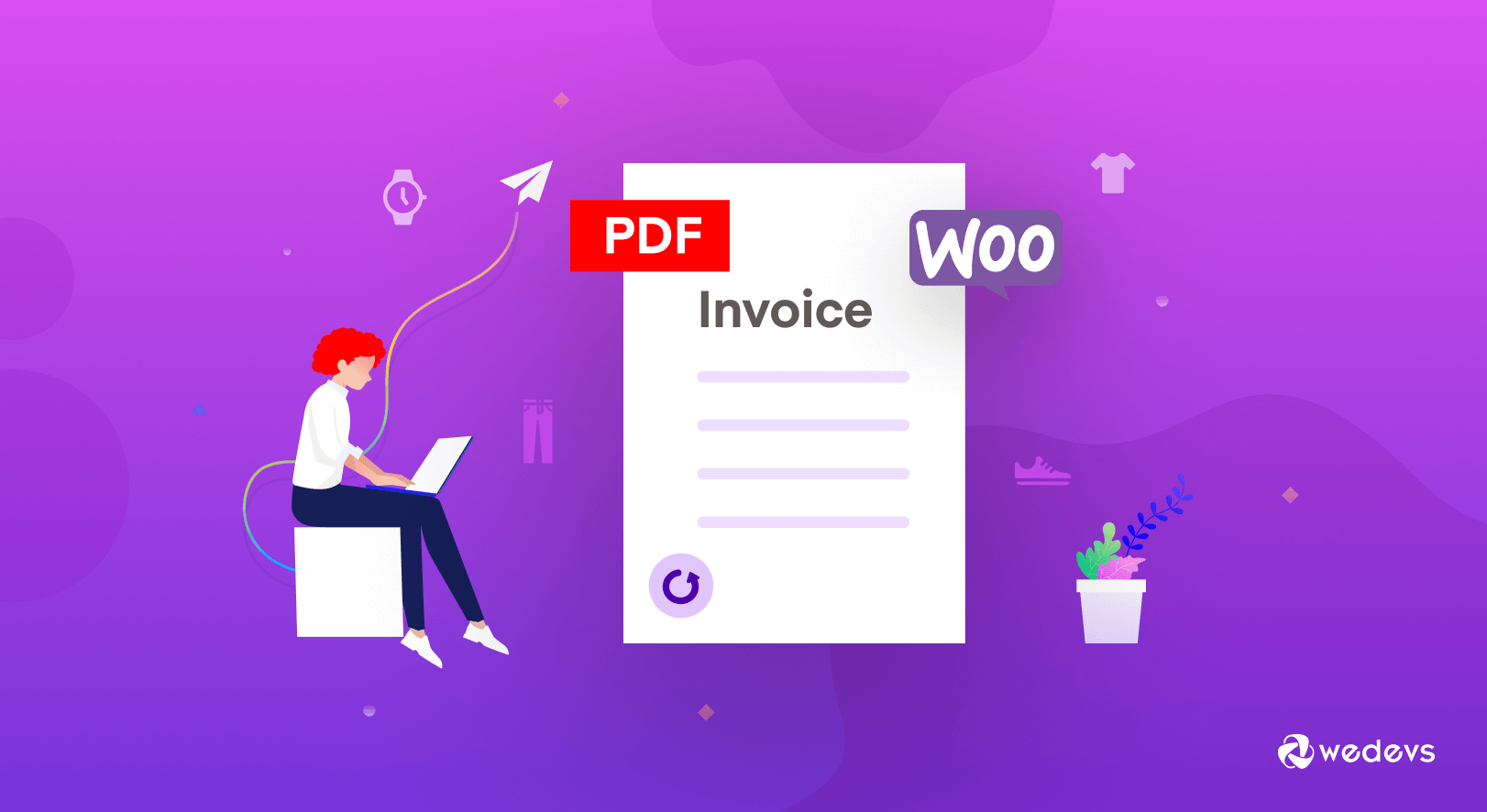
How to Send Customer Invoice in WooCommerce- 2 Easy Methods
Do you want to learn how to send invoices to customers from WooCommerce Store? You're at the right place!
Sending out official transaction documents is crucial for both store owners and customers in terms of accounting and tax purposes. As an eCommerce store owner, you might struggle with your invoicing and find it an everyday hassle.
Fortunately, WooCommerce provides a default feature to send invoices to customers when they're buying online. But the WooCommerce invoice feature is plain, simple, and straightforward. You'll not find any easy way to resend the emails manually. Also, there is no PDF option to download or print the invoice.
That's why in this article, we'll walk you through a step-by-step tutorial on how to send customer invoices in WooCommerce. Today, we'll cover 2 different methods for WooCommerce invoicing:
- Method 1: Sending invoices using the default WooCommerce feature
- Method 2: Sending invoices including a PDF attachment
As a bonus, we'll also show you how you can create an invoice feature for your multivendor marketplace.
Grab your coffee and start taking notes. We will start by answering one of the common queries-
Why is Invoicing so Important for Your eCommerce Business?

An invoice is a bill that itemizes and records a transaction between a buyer and a seller.
Businesses need to create invoices in order to get paid, it is as simple as that. Not only does that invoice work as a financial agreement between the business and customers but it also protects both parties in the event of any dispute.
We hope it never happens, but from the above lines, you can understand the importance of invoices.
Here are some more reasons why you should send invoices to your customers-
- Acts as legal proof of the financial agreement
- Keeps financial records from both sides
- Elevates the customer experience
- Improves brand visibility and identity
- Saves money and time
Having invoices not only helps keep track of your financial records but also helps with making the right decision.
Onto to the next part.
How to Send Customer Invoice in WooCommerce- 2 Easy Methods for You
Below are the two different methods to send invoices to your online buyers:
Method 1: Sending Invoice Using Default WooCommerce Feature
As we said earlier WooCommerce has a default feature to send invoices to customers. All you need to do is follow these steps and you will be able to send invoices as well.
We are assuming you have already set up your WooCommerce store and you are ready to sell.
- Step 1: Configure WooCommerce Customer Invoice / Order Details Email
- Step 2: Add the Necessary Details to Set up the Email
- Step 3: Choose The Email Invoice Option from Your Order Action Menu
Step 1: Configure WooCommerce Customer Invoice / Order Details Email
At first, you need to go to WooCommerce -> Settings -> Emails. There choose the Customer Invoice/Order Details email. This email is designed to send invoices to the customers.
Click on the Manage button-
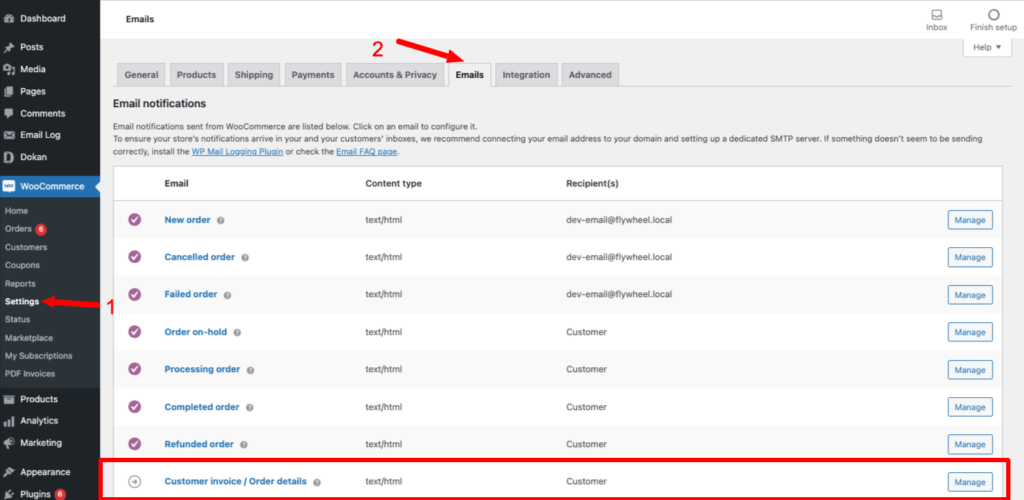
Step 2: Add the Necessary Details to Set up the Email
Although all the details (subject, email header, etc) are already set up in the text boxes as a placeholder, you can still make changes. You can add additional notes in the “Additional content” box and change the email type from HTML to plain or multipart (including both plain and HTML emails).
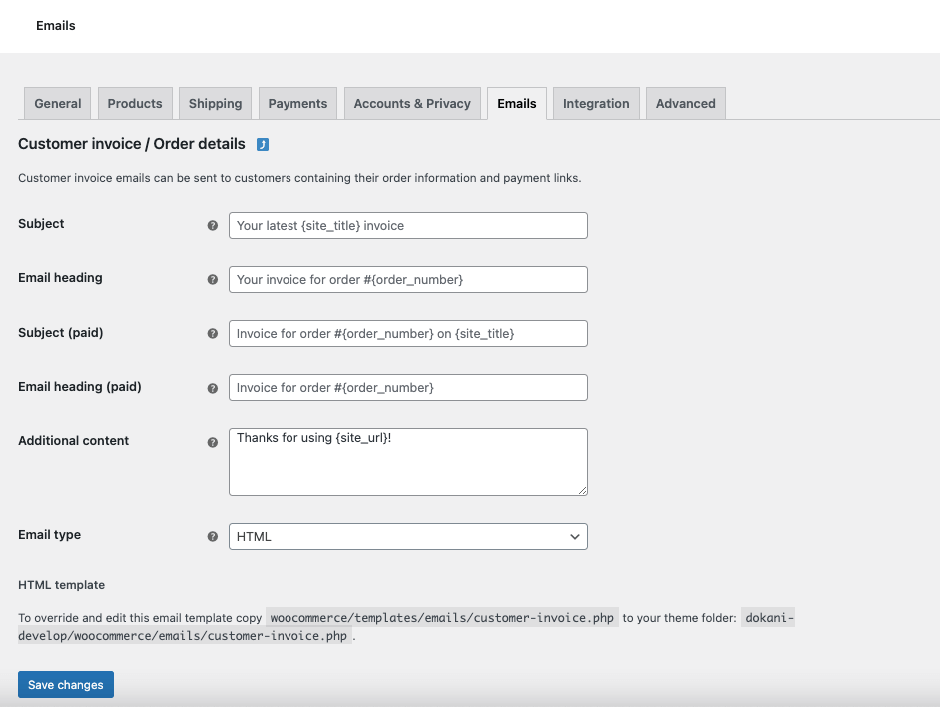
Step 3: Choose The Email Invoice Option from Your Order Action Menu
After configuring the email details, now you need to configure your order actions. Choose any order from WooCommerce -> Orders. On the top right-hand side of the page, you will find an option called Order Actions. From the dropdown menu, choose the Email Invoice/Order Details to the customer option.
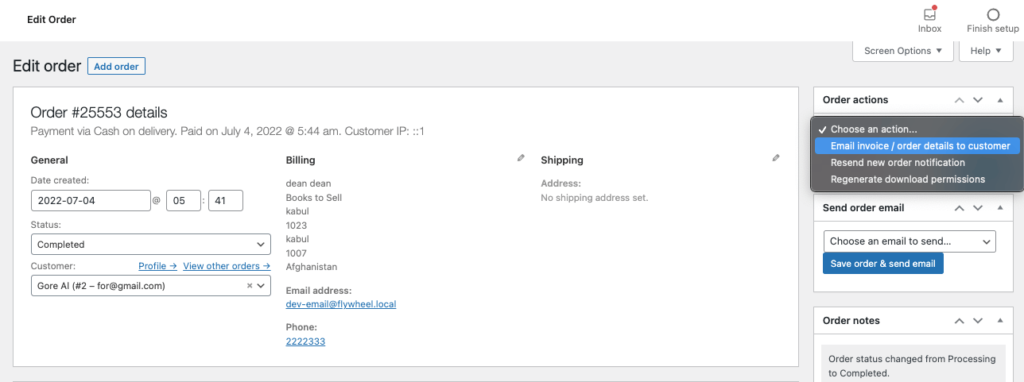
After that, your customers will get an invoice with the order details. And that is the standard email WooCommerce sends to the customers. That is an invoice email.
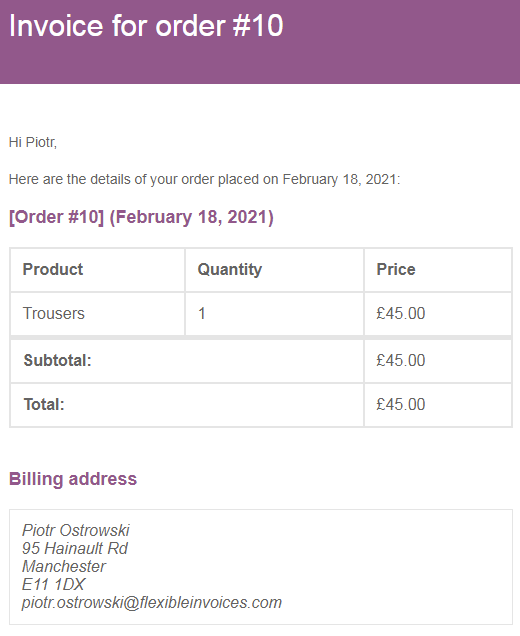
That is how to send customer invoices in WooCommerce with 3 easy steps.
But the email looks very plain and simple, right? Also, there is no PDF version of the invoice. Email can get lost in the midst of thousands of emails, but the PDF can be downloaded and stored on the hard drive or on any device.
Don't worry, we will show you a way how to attach a PDF version of your invoice with the email.
Method 2: How to Send WooCommerce Invoice with a PDF Attachment
To attach a PDF version of your invoice with invoice mail, you will need the help of a plugin “WooCommerce PDF Invoices & Packing Slips“. This is a great plugin that offers a lot of features to help you customize the regular invoice emails.
Here are the steps to configure this plugin for your WooCommerce store.
- Step 1: Install the Plugin on Your WooCommerce Site
- Step 2: Add Your Company Details (Address, Logo, Name)
- Step 3: Choose the Emails to Include the PDF Attachment
- Step 4: Change the Order Actions to Send Email Invoices
Step 1: Install the Plugin on Your WooCommerce Site
First of all, you need to install the plugin on your WooCommerce site. If you already know that then you can skip this step.
For others, login to your WordPress dashboard, go to Plugins -> Add New. There type the plugin name, install, and activate the plugin.
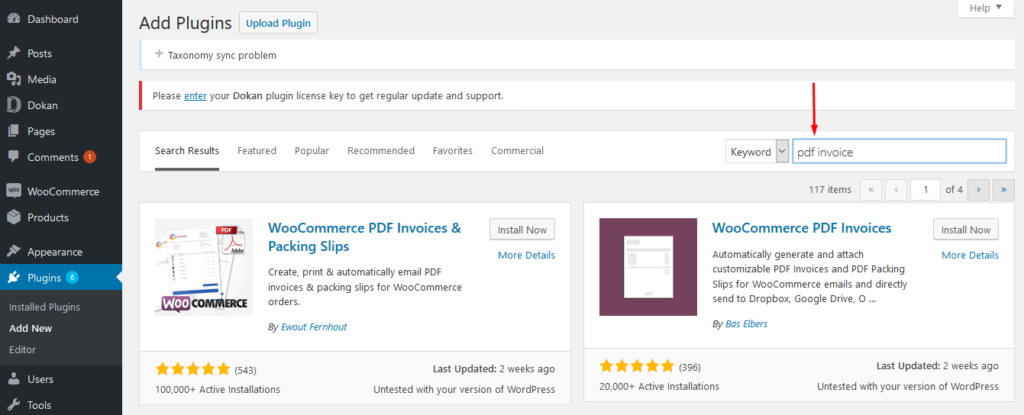
Step 2: Add Your Company Details (Address, Logo, Name)
After installing the plugin, you will get a Setup Wizard where you need to add your company details. Or you can add them to the dashboard as well. You will find all the options in the General tab. Also, you can select how your customers will view the PDF, paper size, and templates as well.
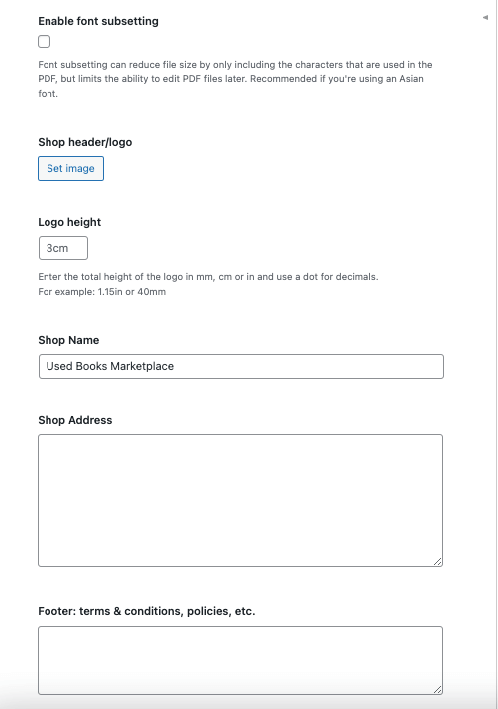
Step 3: Choose the Emails to Include the PDF Attachment
Next, you need to choose in which emails you want to attach the PDF. In the emails WooCommerce sends out, none of them have a downloadable, PDF invoice attached to them. So you need to choose them.
You can select from,
- New order (Admin email)
- Canceled order
- Failed order
- Order on-hold
- Processing order
- Completed order
- Refunded order
- Customer invoice / Order details (Manual email)
- Customer note
Note: One of the more important ones to select is the Customer Invoice / Order Details (Manual Email) box, as this is one of the easiest ways to manually send your PDF invoices.
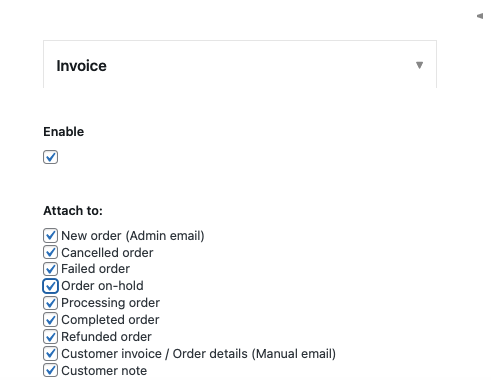
If you think you’ll need to manually send invoices on a regular basis, you should definitely enable the Show Action Button option.
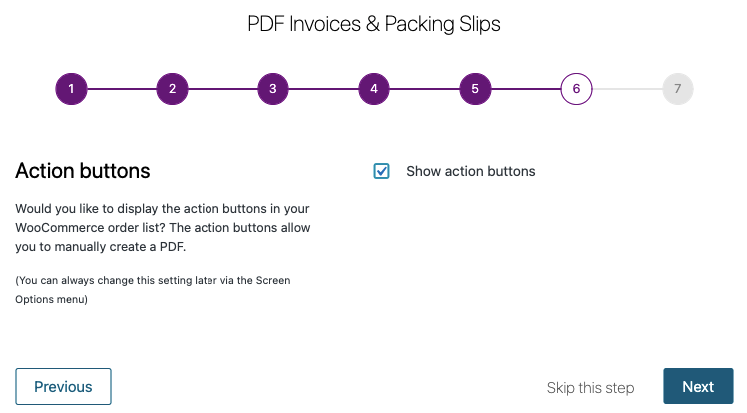
Step 4: Change the Order Actions to Send Email Invoices
Now that you’ve configured your invoices, two things occur:
- The plugin will automatically attach PDF invoices to all automated order emails that you selected
- The plugin will add new options to the WooCommerce order management interface to let you manually send invoices if needed.
Now you can rest easy knowing that all your selected emails have PDF invoices attached to them.
But if you want you can resend those emails and adjust order actions with the PDF invoices included. Just open any order from WooCommerce -> Orders, and perform the following order actions,
- Email invoice/order details to the customer
- Resend new order notification
- Regenerate download permissions
For instance, choosing one of the first two options is a great way to resend or manually send an order email with an invoice.
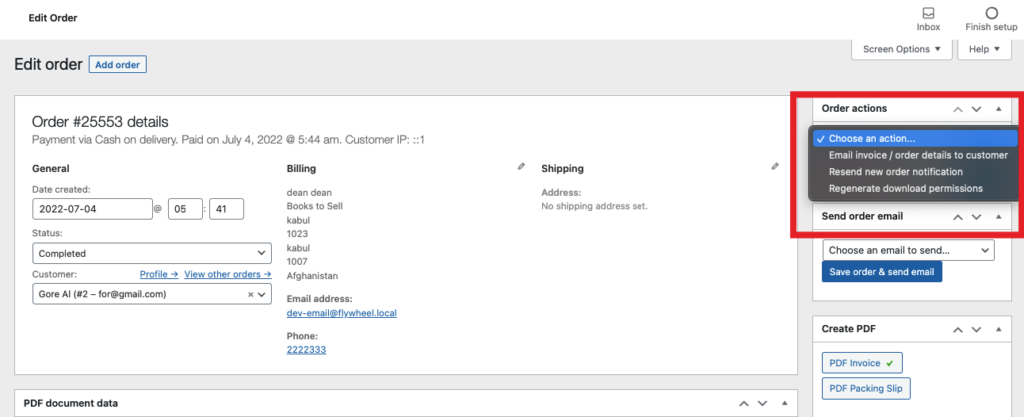
The WooCommerce email goes to the customer’s inbox as usual, but they also get a PDF invoice at the bottom.
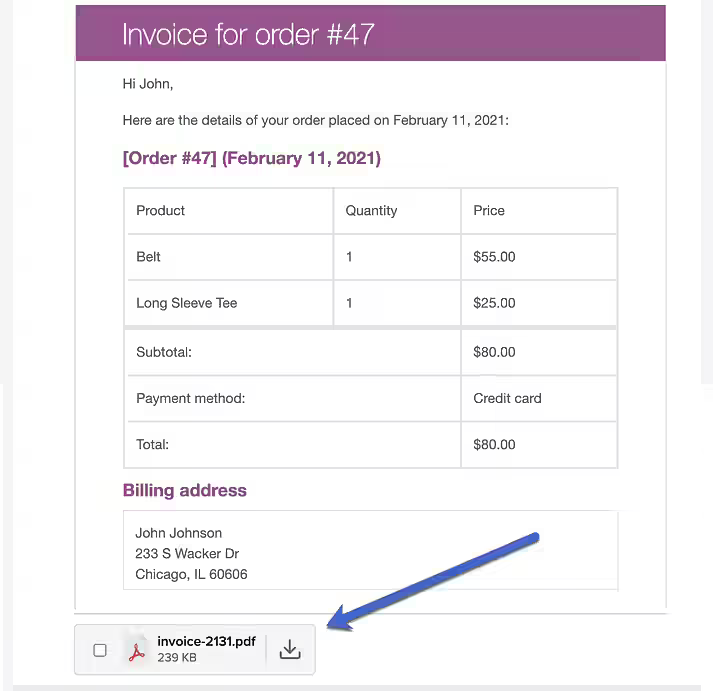
So this is how you can add PDFs to your WooCommerce invoice emails.
If you want, you can create a PDF invoice or packing slip for downloading. Just click on the PDF Invoice or Packing Slip from the Create PDF option.
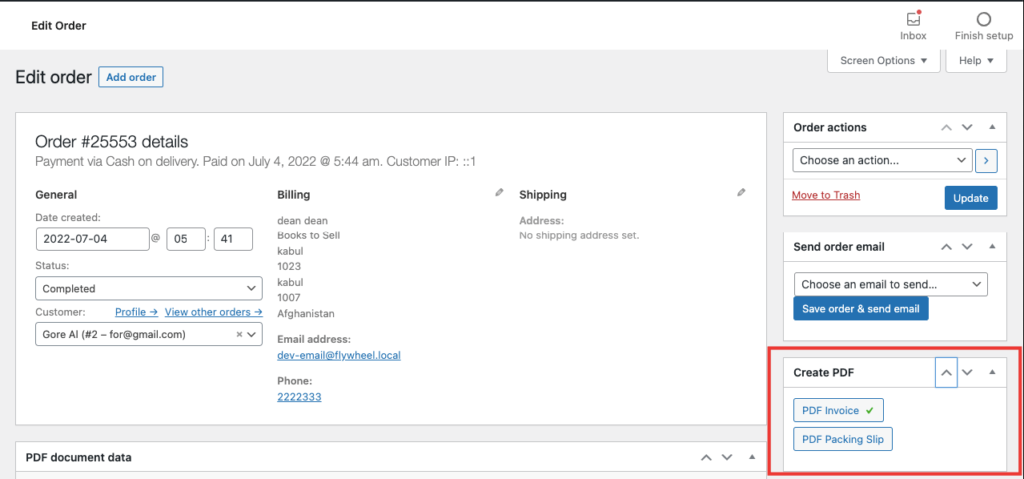
You can also add additional notes to your PDF document. Find the PDF document data in the order section and add your notes there.
Bonus: How to Create PDF Invoice Feature for Your Multivendor Marketplace Powered by Dokan
Now, we have created Invoices and PDF attachments for WooCommerce stores only. But the question remains, how you can create the same feature for your multivendor marketplace? If you are using Dokan, one of the most popular multivendor marketplace plugins, to create your marketplace then you are in luck.
Among all the other amazing features, Dokan also has a free plugin that helps users add the PDF invoice feature to the vendor dashboard. Yes, using the free Dokan Invoice plugin you can send invoice emails with a PDF attached.
Basically, it adds all the basic features of the WooCommerce PDF Invoices & Packing Slips plugin to the vendor dashboard.
To use this plugin make sure you have installed,
1. WooCommerce
2. Dokan plugin
3. WooCommerce PDF Invoices & Packing Slips.
Step 1: Install the Dokan Invoice Plugin
Go to your WordPress backend, navigate to Plugins -> Add new, and search for the Dokan Invoice plugin. Install and Activate the plugin.

Step 2: Visit the Vendor Dashboard and Test the Feature
You are almost done. Now visit the vendor dashboard, and navigate to Orders. There you will see the Invoice and Packing slip options.
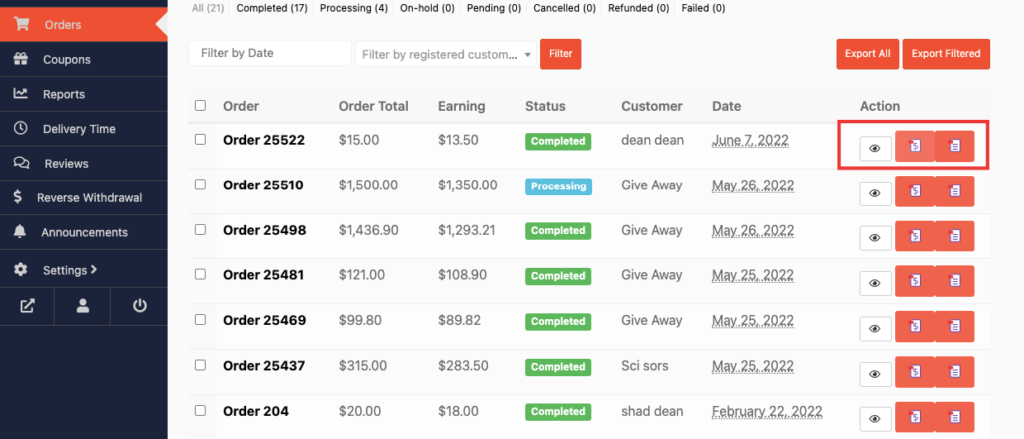
That's it. This is how easily you can add the invoice feature to your multivendor marketplace.
FAQs Regarding Sending WooCommerce Invoices to Your Customers
1. Can you send invoices with WooCommerce?
Yes. you can send invoices with WooCommerce as it offers a default feature. Go to WooCommerce–> Settings–> Emails. There choose the Customer Invoice/Order Details email. This email is designed to send invoices to the customers. You can configure this email to send invoices to the customers.
2. How do I send an email order in WooCommerce?
Navigate to the WooCommerce > Settings tab in the left column of the Dashboard. Switch to the Emails tab at the top of the page. Here select the Processing Order email and click on Configure to the right of it. In the Enable/Disable block select Enable this email notification option to send it automatically.
3. What emails does WooCommerce send?
WooCommerce sends emails for,
- New order
- Canceled order
- Failed order
- Order on-hold
- Processing order
- Completed order
- Refunded order
- Customer note
- Reset password
- New account
4. Can you print WooCommerce orders?
Yes. You can print orders by printing a copy of the email, a packing slip, or an invoice.
Start Creating & Sending Your WooCommerce Invoice Today!
We are at the end of our article and now you hopefully know how to send customer invoices in WooCommerce. Also, if you have got an idea of why it is important to send invoices.
Moreover, we have also shown you how to create an invoice feature for your multivendor marketplace as well.
Creating and sending invoices can improve the customer experience. Also, it can save time, money, and even the environment, which means your business can work well with other aspects of selling online.
If you found our tutorial helpful do share it with others who are also looking for this solution. And if you have any queries, do leave a comment in the comment section. Cheers!
