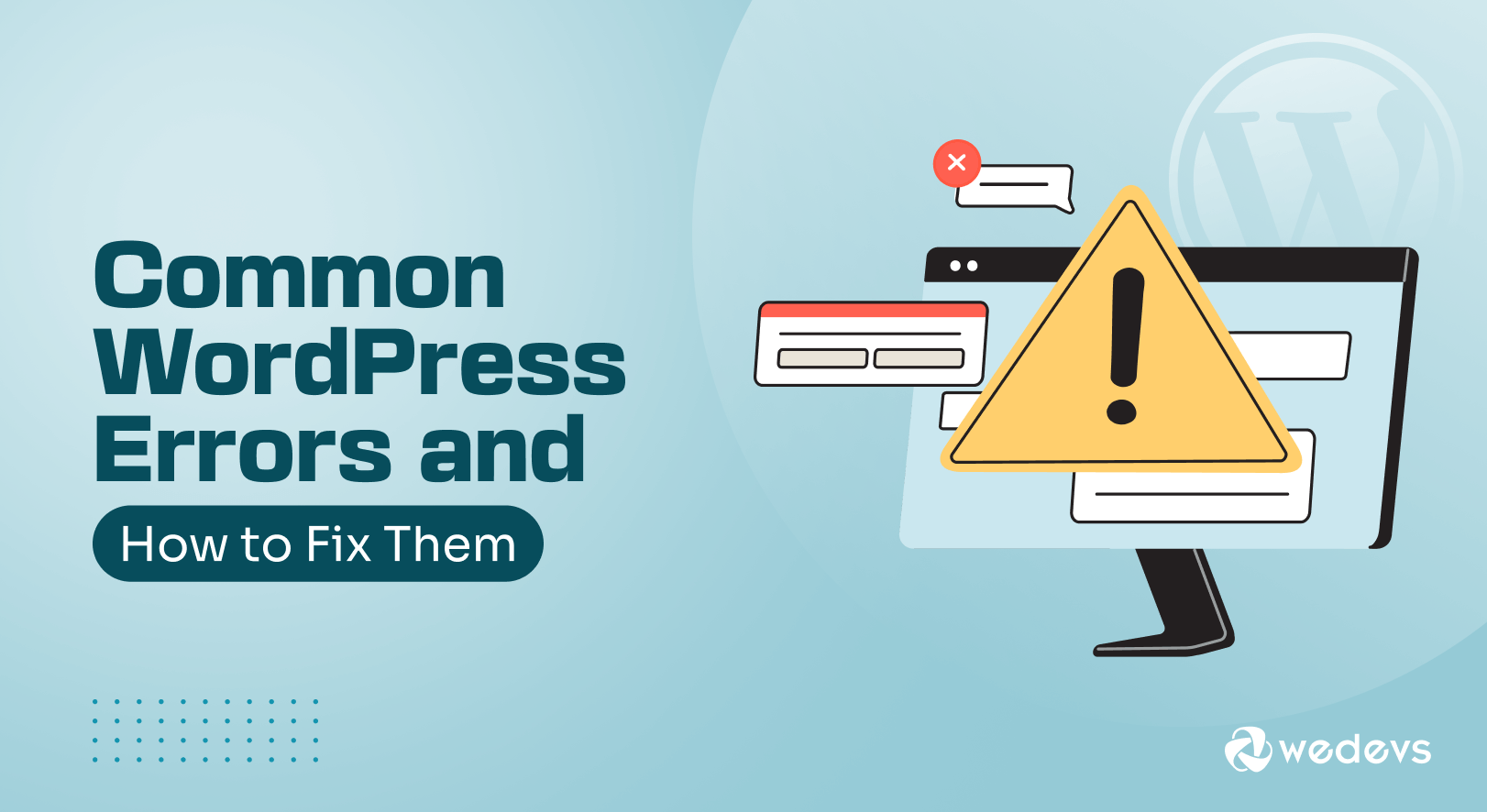
15 Common WordPress Errors and How to Fix Them
WordPress is very easy to use. It has almost zero learning curve. That means if you don't have prior experience using WordPress before, you will still be able to use this platform using its intuitive interface.
This ease of use makes WordPress the most popular platform to create and manage any type of website. You will be amazed to know that almost 43% of websites that you see on the internet are created using WordPress.
Though WordPress is this much popular and useful, it has some downsides. For instance, you may encounter some common errors while using WordPress. To be very honest, these errors aren't something critical. You can easily solve them within a short time.
If you are already facing any WordPress errors or wondering what are those errors, stick with us. Because in this article, we are going to show the most common WordPress errors and how to fix them all by yourself.
So, let's get started!
15 Common WordPress Errors That We're Going to Discuss
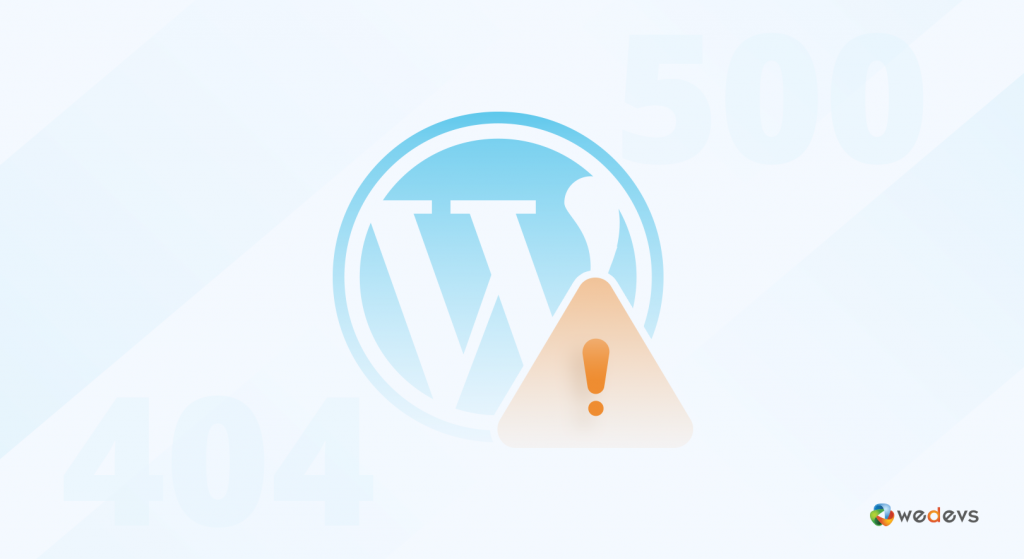
Before guiding you on how to solve each error, let us show you the list of the 15 most common WordPress errors that you already have encountered or are going to face in any phase of your WordPress journey.
Here are the errors:
- White Screen of Death
- Internal Server Error
- Error Establishing Database Connection
- Syntax Error
- WordPress Image Not Loading Issue
- 404 Not Found Error
- Schedule Maintenance Error
- Connection Time Out Error
- WordPress Memory Exhausted Error
- Image Upload Error
- Are You Sure You Want to Do This?
- WordPress Website Not Loading Issue
- Failed Auto Upgrade Error
- RSS Feed Errors
- This Site Is Experiencing Technical Difficulties
Now let's discuss what each WordPress issue is about and how to solve them like a pro!
Error 01: White Screen of Death (WSoD)
The White Screen of Death (WSoD) is a frustrating error for WordPress users because it provides little to no information about the cause. Instead of your website's content, you're greeted by a blank, white screen.
There are several culprits behind the WSoD, including:
- PHP Errors: These can be syntax errors in your theme or plugin code, or errors caused by resource limitations.
- Memory Limits: If your website uses too much memory, the server may shut down the script causing the WSoD.
- Plugin Conflicts: Incompatible or poorly coded plugins can crash your website.
- Theme Issues: A faulty theme can also trigger the WSoD.
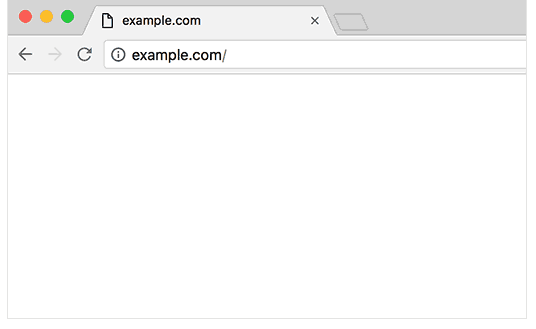
Now let's find out how to solve the White Screen of Death Error!
Fix 1: Increase PHP Memory Limit
Increase the memory allocated to PHP by editing the wp-config.php file.
define('WP_MEMORY_LIMIT', '256M');You can also try increasing the memory limit in your php.ini file:
mememory_limit = 256MIf you don’t have access to php.ini, you can try adding this to your .htaccess file:
php_value memory_limit 256MFix 2: Disable All Plugins
- Access your WordPress files using an FTP client or through your hosting control panel.
- Navigate to the
wp-contentdirectory and rename thepluginsfolder to something likeplugins_old. - Check if your site loads. If it does, a plugin is causing the issue. Rename the folder back to
pluginsand reactivate each plugin one by one to identify the culprit.
You can also do it from your WordPress dashboard. Go to Plugins -> Installed Plugins and deactivate all plugins. Then reactivate each plugin one by one to identify the faulty plugin.
Fix 3: Switch to a Default Theme
Sometimes themes can cause the WSoD. Switch to a default WordPress theme like Twenty Twenty-Three.
- Access your WordPress files via FTP or the hosting control panel.
- Navigate to
wp-content/themesand rename your current theme folder to something else.
This will force WordPress to fall back to a default theme. Check if your site loads.
Or, you can go to your WordPress dashboard -> Appearance -> Themes and activate a default theme. Then reload your site. If the site loads that means your chosen theme was the culprit.
Fix 4: Enable Debugging
Enabling debugging can help pinpoint the exact issue. Edit your wp-config.php file and add or modify the following lines:
define('WP_DEBUG', true);
define('WP_DEBUG_LOG', true);
define('WP_DEBUG_DISPLAY', false);This will log errors to a debug.log file located in the wp-content directory. You can review this log to identify and fix the issues.
Fix 5: Check File Permissions
Incorrect file permissions can sometimes cause the WSOD. Ensure your files and directories have the correct permissions:
find /path/to/your/wordpress -type d -exec chmod 755 {} \;
find /path/to/your/wordpress -type f -exec chmod 644 {} \;Fix 6: Increase PHP Text Processing Capability
Sometimes the WSOD is due to a large amount of text processing. Increase the recursion and backtrack limits by adding these lines to your wp-config.php file:
ini_set('pcre.recursion_limit', 20000000);
ini_set('pcre.backtrack_limit', 10000000);Error 02: Internal Server Error (HTTP 500 Error)
The Internal Server Error, also known as HTTP Error 500, is another frustrating error in WordPress because it's vague. Unlike the White Screen of Death, it provides a basic error message, but it doesn't pinpoint the exact cause.
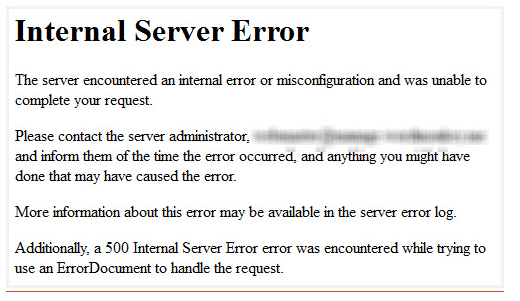
This error indicates a problem on the server side, meaning something went wrong while the server was processing information to display your website.
There are several potential causes for this error, including:
- Plugin Conflicts: Incompatible or poorly coded plugins can cause conflicts that lead to server errors.
- Corrupted .htaccess File: The
.htaccessfile manages server configurations for your website. If it's corrupted, it can lead to internal server errors. - PHP Issues: Similar to the WSoD, PHP errors in your theme functions or core files can trigger this error.
- Memory Limits: If your website is exceeding its memory limit, the server may encounter errors.
- Database Issues: Connection problems or corruption within your WordPress database can also cause internal server errors.
Now let's discuss how to solve this error!
Fix 01: Check for Corrupted .htaccess File
- Access your WordPress root directory using an FTP client or your hosting control panel.
- Locate the
.htaccessfile and rename it to.htaccess_old. - Try reloading your site. If it works, go to Settings > Permalinks in your WordPress dashboard and click “Save Changes” to generate a new
.htaccessfile.
Other Fixes
There are other fixes to follow to tackle this problem, like
- Increase PHP memory limit
- Deactivate all plugins and activate them again
- Switch back to the default theme
- Enable debugging
We have already discussed these fixes in this article. So, check them to solve the internal server error or HTTP 500 error.
Error 03: Error Establishing Database Connection
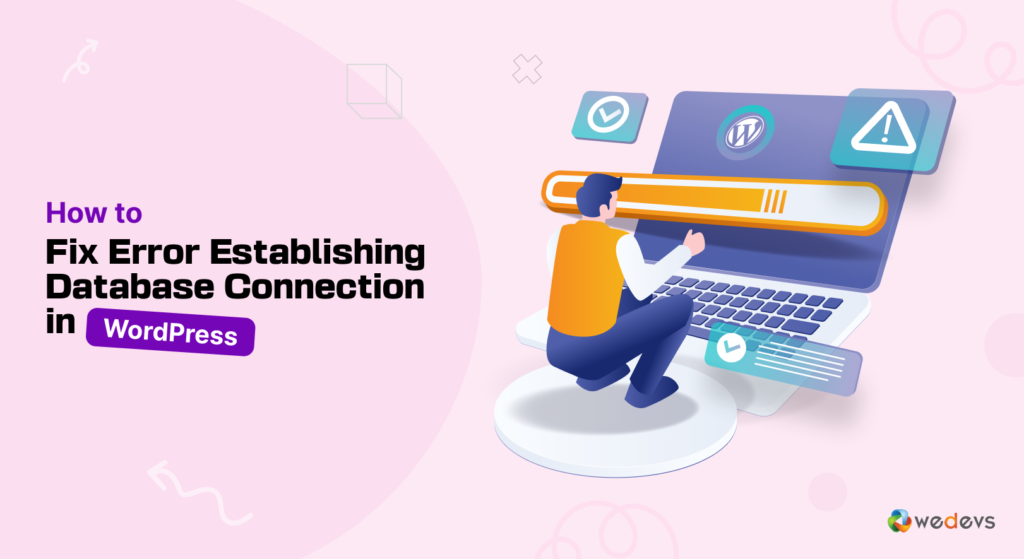
The “Error Establishing Database Connection” message indicates that WordPress cannot connect to the database where your website's content is stored. This can cause your website to become completely inaccessible.
We have a step-by-step tutorial to fix the error establishing a database connection in WordPress, you can check this blog to get your job done.
Error 04: Syntax Error
Syntax errors are some of the most common, yet frustrating errors you might encounter in WordPress. They occur when there's a mistake in the code that makes up your theme functions, plugins, or even core WordPress files. These mistakes can be typos, missing punctuation, or incorrect use of code structures.
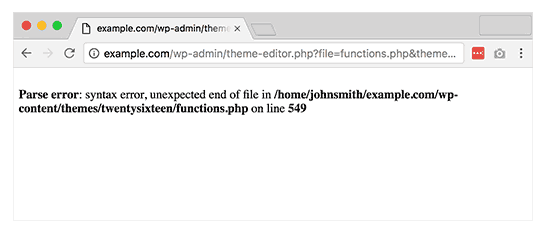
Reasons for syntax error:
- Manual Code Editing: If you've made edits directly to your theme files or plugins using the WordPress editor, a simple typo or misplaced punctuation mark can introduce a syntax error.
- Copied Code Snippets: Copying and pasting code snippets from external sources can sometimes include hidden syntax errors, especially if extra code from the source file is accidentally pasted.Plugin Conflicts: Incompatible plugins can interfere with each other's code, leading to syntax errors.
How to Fix Syntax Error
Step 01: Identify the Syntax Error
- The syntax error message usually specifies the exact file and line number where the error occurred. It looks something like this:
Parse error: syntax error, unexpected '}' in /public_html/wp-content/themes/your-theme/functions.php on line 23Step 02: Access Your Site via FTP or Hosting File Manager
- Use an FTP client (like FileZilla) or your hosting provider’s file manager to access your site’s files.
- Navigate to the specified file and line number in the error message.
Step 03: Correct the Syntax Error
Look for the error specified in the message. Common issues include:
- Missing semicolons at the end of lines.
- Unmatched parentheses, brackets, or braces.
- Typographical errors in function names or variable names.
Correct the mistake and save the file.
Note: It’s helpful to use a proper code editor (like Sublime Text, VSCode, or Notepad++) with syntax highlighting. This can help you identify and correct errors more easily.
Error 05: WordPress Image Not Loading Issue
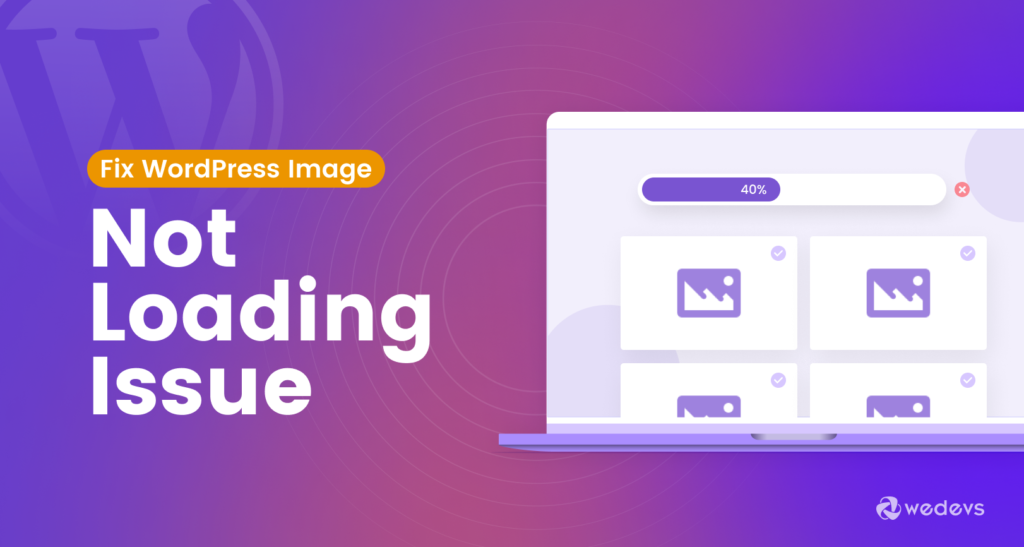
If the images on your site aren't loading properly, you should solve this issue immediately. It's another common WordPress issue. To solve this problem, you can follow our comprehensive article on how to fix WordPress image not loading issue.
Error 06: 404 Not Found Error
Have you ever encountered a 404 error? Remember, you may see-
404
404 Resource not found
Error 404
HTTP 404
404 Not Found
Error 404 Not Found
404 Page Not Found
404 File or Directory Not Found
All of them mean the same thing.
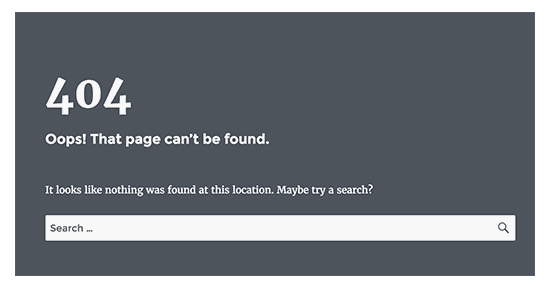
It is the most fatal WordPress error but the quickest to resolve. It generally occurs due to false permalink settings in WordPress. So to resolve this issue follow the guideline below!
How to Fix 404 Not Found Error
Log in to your WordPress dashboard and go to Settings -> Permalinks.
Simply click “Save Changes” without making any changes. This will regenerate the .htaccess file and fix permalink-related issues.
Access your WordPress root directory using an FTP client or your hosting control panel. Make sure your .htaccess file has the correct WordPress rewrite rules. The default WordPress .htaccess should look like this:
# BEGIN WordPress
<IfModule mod_rewrite.c>
RewriteEngine On
RewriteBase /
RewriteRule ^index\.php$ - [L]
RewriteCond %{REQUEST_FILENAME} !-f
RewriteCond %{REQUEST_FILENAME} !-d
RewriteRule . /index.php [L]
</IfModule>
# END WordPressIf this code isn't there, add this code to the file and save it. Hopefully, the problem has vanished now.
Error 07: Schedule Maintenance Error
The “Briefly unavailable for scheduled maintenance. Check back in a minute.” error message appears when WordPress is performing an update. It is meant to be temporary, but sometimes the site can get stuck in maintenance mode, preventing visitors from accessing your site.
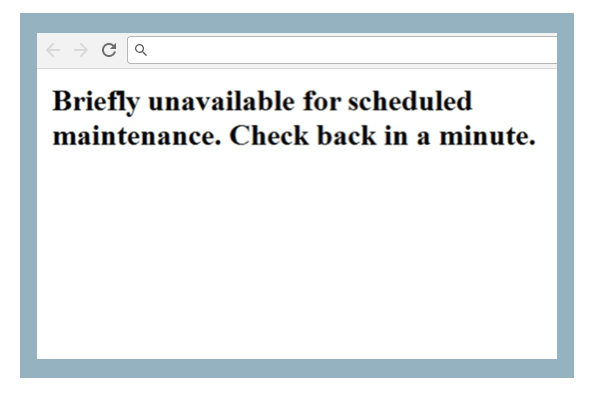
Here’s how to identify and fix the scheduled maintenance error in WordPress.
Fix 01: Wait a Few Minutes
Sometimes, the update process may take longer than expected. Wait a few minutes to see if the maintenance mode message disappears on its own.
Fix 02: Delete the .maintenance File
- If the maintenance mode persists, you need to delete the
.maintenancefile manually. - Access your WordPress root directory using an FTP client or your hosting control panel.
- Locate the
.maintenancefile and delete it. - Refresh your website to see if the maintenance message is gone.
Fix 03: Check for Incomplete Updates
- Go to your WordPress dashboard and navigate to Dashboard -> Updates.
- Check if there are any incomplete updates for WordPress core, themes, or plugins. Complete any pending updates to ensure everything is up to date.
Fix 04: Check File Permissions
- Ensure your WordPress files and directories have the correct permissions. Incorrect permissions can cause update failures.
- Directories should typically have
755permissions, and files should have644permissions:
find /path/to/your/wordpress -type d -exec chmod 755 {} \;
find /path/to/your/wordpress -type f -exec chmod 644 {} \;If the problem hasn't already disappeared, you should Increase the PHP Memory Limit. We have already shown you how to do that. So, follow that part and solve this problem.
Error 08: Connection Time Out Error
Do you know maximum execution time for a WordPress site cannot be exceeded by more than 5 sec?
Then, the following error appears on the screen.
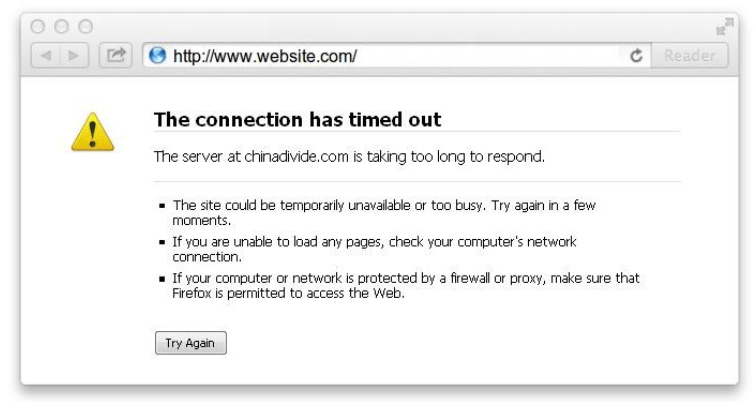
This error generally appears if your site is trying to do more than the server’s capacity.
How to Solve the Connection Time Out Error
You should follow these steps to tackle this issue:
- Deactivate all plugins and reactivate them one by one to find the faulty plugin. Once you get the faulty plugin, remove that.
- Switch back to the default theme.
- Increase the PHP memory limit.
We have shown all the above mentioned 3 fixes in this blog. So, follow those fixes to solve this error.
Now let’s look into some other fatal errors you may encounter during your experience.
Error 09: WordPress Memory Exhausted Error

WordPress's “Allowed Memory Size of Bytes Exhausted” is one of the most widespread PHP errors you can encounter. Granted, this error message looks disturbing and can be frustrating to deal with. With it, your WordPress website signals that there is a script using too much of the allocated PHP memory.
To solve this problem easily all by yourself, you should follow our step-by-step tutorial on how to fix your WordPress memory exhausted error.
Error 10: Image Upload Error
Image upload errors in WordPress can be frustrating, especially if you rely heavily on visual content for your website. These errors can manifest in various ways, such as HTTP errors, file size issues, or incorrect file permissions.
Let's find out how to solve this error:
Fix 01: Fixing HTTP Error
- Increase PHP Memory Limit
Add this line to your wp-config.php file.
define('WP_MEMORY_LIMIT', '256M');- Edit .htaccess File
Add the following to your .htaccess file.
# BEGIN WordPress
<IfModule mod_rewrite.c>
RewriteEngine On
RewriteBase /
RewriteRule ^index\.php$ - [L]
RewriteCond %{REQUEST_FILENAME} !-f
RewriteCond %{REQUEST_FILENAME} !-d
RewriteRule . /index.php [L]
</IfModule>
# END WordPress- Use the .htaccess Method
Add this to your .htaccess file to increase memory and other limits
php_value upload_max_filesize 64M
php_value post_max_size 64M
php_value memory_limit 256M
php_value max_execution_time 300
php_value max_input_time 300Fix 02: File Size Exceeds Limit
Add the following to your php.ini file
upload_max_filesize = 64M
post_max_size = 64M
max_execution_time = 300Fix 03: Incorrect File Permissions
Use an FTP client or your hosting control panel to check the permissions of the wp-content/uploads directory. It should be set to 755 for directories and 644 for files.
find /path/to/your/wordpress/wp-content/uploads -type d -exec chmod 755 {} \;
find /path/to/your/wordpress/wp-content/uploads -type f -exec chmod 644 {} \;Fix 04: Filename Issues
Ensure your image filenames do not contain special characters or spaces. Use hyphens or underscores instead of spaces.
Other Fixes
If the problem is still there, you can try out these solutions as well to resolve the problem.
- Increase the PHP memory limit
- Reactivate all the plugins
- Switch back to the default theme
We have already discussed these fixes in this blog. So, check those fixes to solve this issue.
Error 11: ‘Are You Sure You Want to Do This?'
‘Are you sure you want to do this' error occurs when the plugin fails to use nonce properly. Nonces are those unique security keys that append to URLs while performing an admin action.
To resolve this issue follow these simple procedures:
- Clear Cache: Try clearing your browser cache and see if the message persists.
- Deactivate Plugins: If the issue started recently, temporarily deactivate all plugins and then reactivate them one by one to identify a potential culprit.
- Check for Updates: Ensure your WordPress core, themes, and plugins are updated to the latest versions.
Error 12: WordPress Website Not Loading Issue
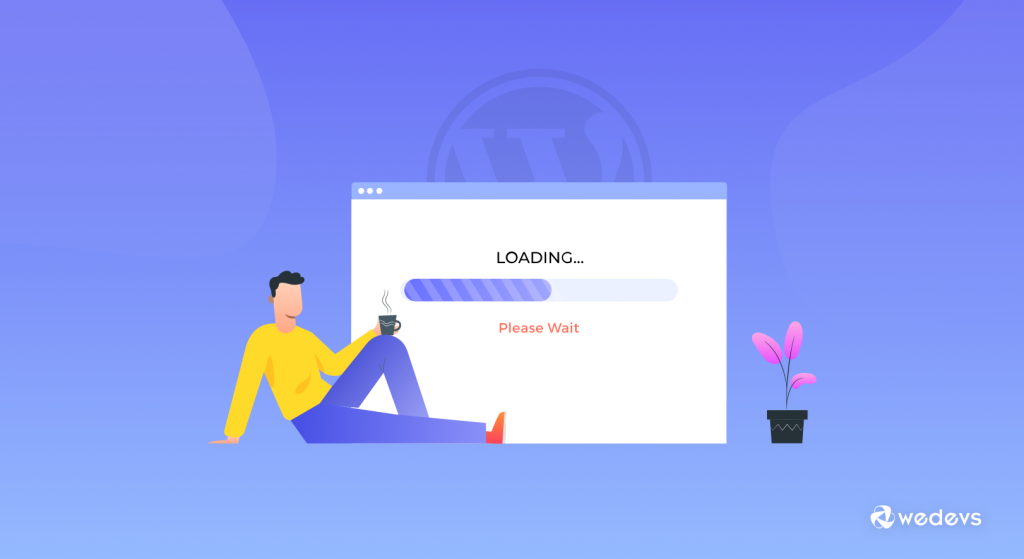
A website that doesn't load can be a major source of frustration. If you're facing a situation where your WordPress website isn't loading at all, there are several culprits you can investigate to get your site back online.
Check our comprehensive tutorial on how to solve WordPress website not loading issues to tackle this problem.
Error 13: Failed Auto Upgrade Error
The Failed Auto Upgrade Error in WordPress can occur when automatic updates for the core software, themes, or plugins fail. This error can leave your site in an inconsistent state, and if not addressed, it may lead to security vulnerabilities or functionality issues.
Fix 01: Manual Update
If an automatic update fails, you can manually update WordPress.
- Download the latest version of WordPress from wordpress.org.
- Extract the downloaded file and delete the wp-content folder.
- Use an FTP client to upload the remaining files to your WordPress root directory, overwriting the existing files.
- Visit yoursite.com/wp-admin/upgrade.php to complete the update process.
Fix 02: Ensure Sufficient Disk Space
Check that your server has enough disk space to accommodate the update. Insufficient disk space can cause updates to fail.
Other Fixes
- Check file permissions
- Increase PHP memory limit
- Deactivate and activate all plugins
- Switch to the default theme
We have already discussed these fixes in this article. So, check them to tackle this error.
Error 14: RSS Feed Errors
RSS feeds are a fantastic way for users to stay updated on your latest WordPress content. However, encountering errors with your RSS feed can be frustrating for both you and your subscribers.
So, follow these fixes to tackle this issue!
Fix 01: Check for Formatting Issues
- Extra spaces or blank lines before tags in PHP files can cause RSS feed errors. Open your theme’s functions.php file and other files where you may have added custom code. Ensure there are no extra spaces or lines.
- It’s also essential to check other critical files like wp-config.php for such issues.
Fix 02: Validate the RSS Feed
Use a feed validation service like W3C Feed Validation Service to check your RSS feed. This can help identify specific errors and provide clues on how to fix them.
Fix 03: Use a RSS Feed Plugin
If the default RSS feed is not working correctly, you can use a RSS Feed plugin to resolve common feed issues.
Other Fixes
- Deactivate and activate all plugins
- Switch to the default theme
We have already discussed these fixes in this article. So, check them to tackle this error.
Error 15: This Site is Experiencing Technical Difficulties
The “This Site Is Experiencing Technical Difficulties” error in WordPress is a general error message introduced in WordPress 5.2 as part of its recovery mode feature. This error usually indicates a fatal error that prevents WordPress from functioning correctly.
Here are the ways to solve this error:
- Enable debugging mode
- Increase PHP memory limit
- Deactivate and activate all plugins
- Switch to the default theme
We have already discussed these fixes in this article. So, check them to tackle this error.
Common WordPress Errors- Ending Note
WordPress is an excellent platform, but nothing is perfect. Issues arise, but when solutions are there, then no issue exists. Therefore, if you experience any of these problems; don’t worry! Things go wrong; these are the most common WordPress issues that users encounter.
Thus, WordPress has equipped its users with a solution to these problems too. Within this post, we have revealed the most common WordPress errors along with their causes and solutions.
Do you know any other common and fatal WordPress errors? Let us know in the comment section below!