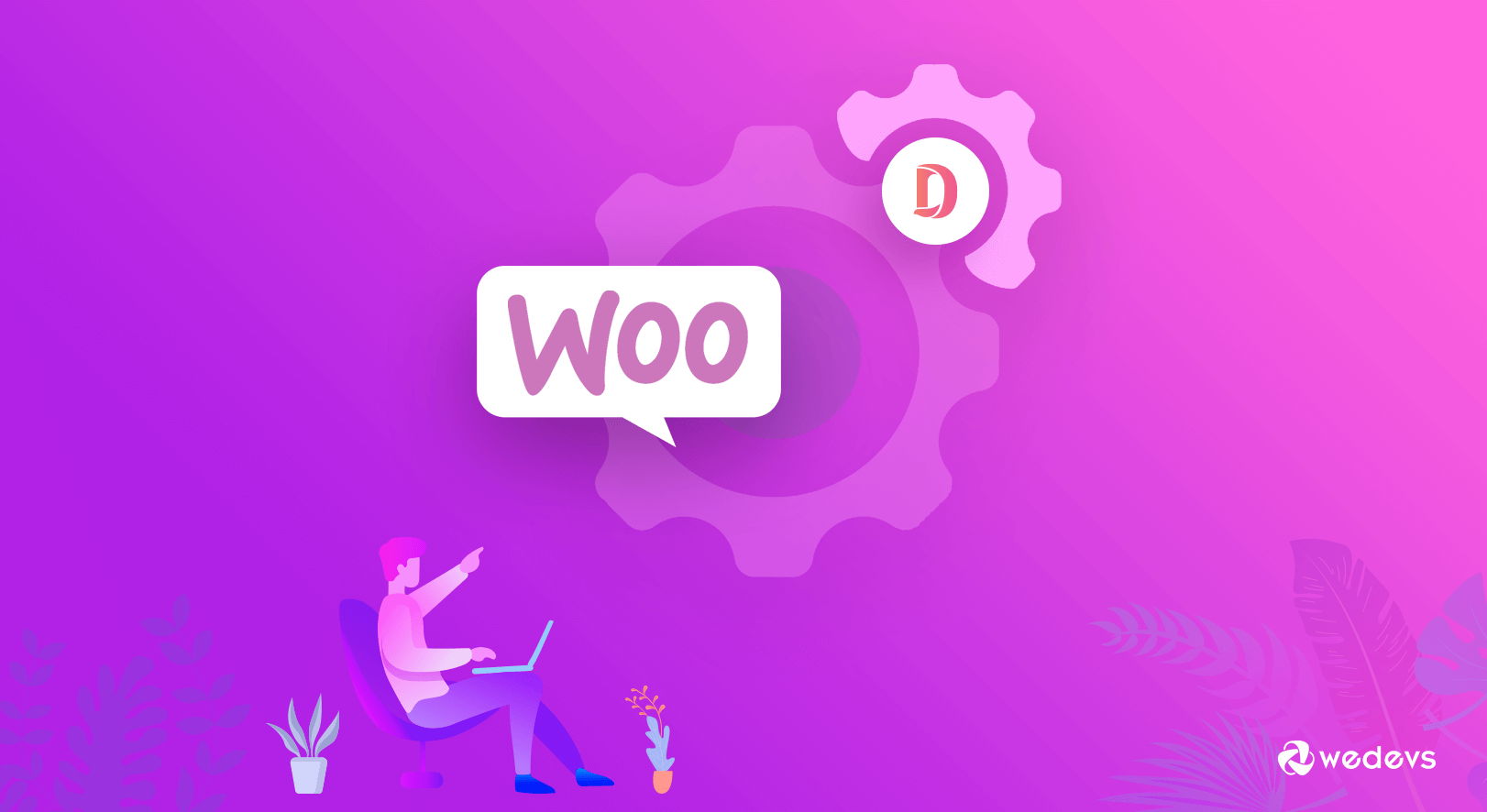
Easily Set Up WooCommerce Shipping On Your MultiVendor Marketplace
With Dokan multivendor plugin, you can easily set up a WooCommerce multi-vendor marketplace.
It has an intuitive interface that will help you set up your marketplace effortlessly. Your vendors will be able to manage their store and products easily too.
As you probably know, how you handle shipping can be a determining factor for the success of your marketplace.
In this article, we will discuss in detail how you can set up WooCommerce Shipping in four different scenarios using Dokan Multi-vendor Marketplace plugin.
Required plugins
We have installed the following plugins to replicate different scenarios.
- WooCommerce
- Dokan Multivendor
- ELEX EasyPost FedEx, UPS, USPS Shipping plugin
- WooCommerce Multi-Vendor Support for ELEX Shipping Plugins
The Need for Setting up Vendor-specific Shipping Rates

You must be wondering how to set up vendor-specific shipping rates on your WooCommerce multi-vendor marketplace. In several scenarios, you might want to allow your vendors to specify their own shipping rates for their products. This is particularly relevant if these are drop shippers.
With Dokan multivendor plugin, each vendor can set their own shipping method and rates. We will demonstrate how in this article.
Now, if you want to display the live rates of popular shipping carriers, you can use one of the popular ELEX plugins for shipping integration. These plugins will help you display rates of popular carriers like FedEx, UPS, USPS, DHL, etc., automatically on your cart and checkout pages. However, all these rates will be based on the sender location that you set in the respective plugin settings.
And you may have a range of vendors from different locations. How will you be able to show real-time shipping rates based on the vendors’ locations? This is where Multi-Vendor add-on will be of great help to you. It will help you display shipping rates based on the location of each vendor. We will discuss a scenario with this add-on as well.
What is Dokan Multivendor?
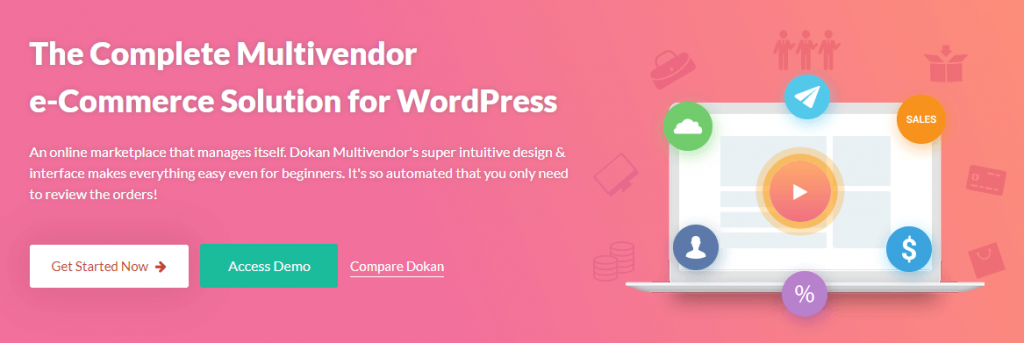
Before getting into different shipping scenarios, let us take a quick look at Dokan Multivendor plugin.
Features
Here are some of the features of Dokan multi-vendor marketplace plugin that you may find useful.
- Set up commission globally or specific to vendors or products.
- Control sellability for each vendor.
- Customized storefront for each vendor
- Support for all WooCommerce product types including bookings.
- Works fine with most popular WooCommerce themes.
- Supports several payment gateways.
- Convenient dashboard for vendors to manage products and inventory.
- Vendors get access to sales data and performance insights.
- Vendors can make use of several promotional strategies including coupons and reviews.
- Easy withdrawal and shipping management options for vendors.
Understanding Shipping Management with Dokan
With the help of Dokan Multi-vendor plugin, you can allow different vendors to set up their products on your site.

Let’s assume each of these vendors are from different locations and they have different products. It might be really helpful if you are able to customize the shipping costs according to the location of each vendor.
Vendor1
Location: Chicago, Illinois, United States.
Product: Beanie.
Vendor2
Location: New York, New York, United States.
Product: T-shirt with logo
Vendor3
Location: Los Angeles, California, United States.
Product: Hoodie with Zipper.
Here we will show four different shipping scenarios and different outcomes depending on the tools you are using on your WooCommerce store.
Scenario 1:
You are using Dokan multi-vendor plugin and WooCommerce flat rate to display shipping rates.
A customer (from Saint Claire, Alabama) adds all three products on the cart. You can see three shipping rates are applicable. Each of these rates is dependent on the flat rate that you have set under WooCommerce shipping zones.
Find more information on setting up flat rate shipping on WooCommerce.
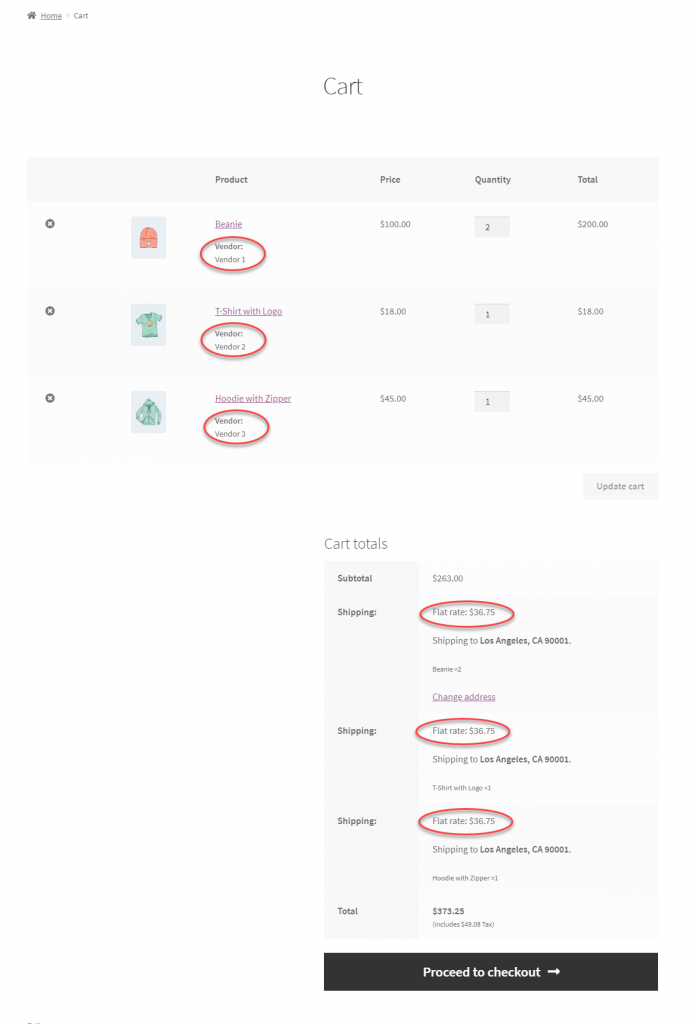
Scenario 2.
Using the shipping option of Dokan plugin to set up vendor specific flat rates.
Using the Dokan Shipping option, each vendor can configure a specific flat rate as per their shipping rate calculations.
For example, in this case, we will set up a different flat rate for all three vendors across the US.
For this, the first step you need to take is to add a shipping method on the shipping zone called “Vendor Shipping”. Dokan adds this option on your shipping methods drop-down.
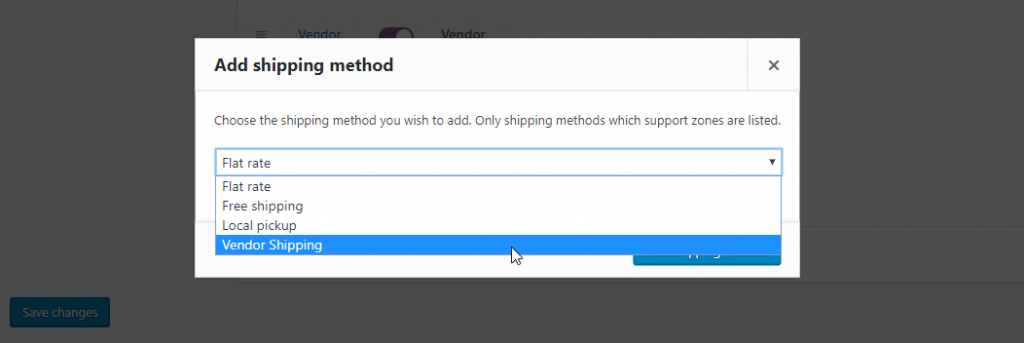
For this example, we will disable the WooCommerce flat rate option and only keep Vendor shipping.
Now, each vendor can access their respective vendor dashboard and set up a shipping rate.
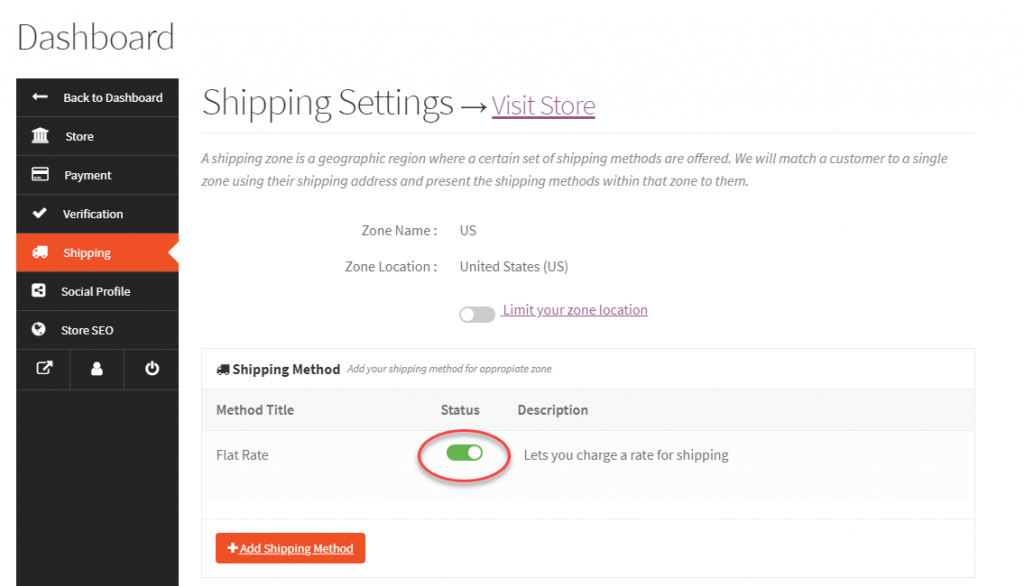
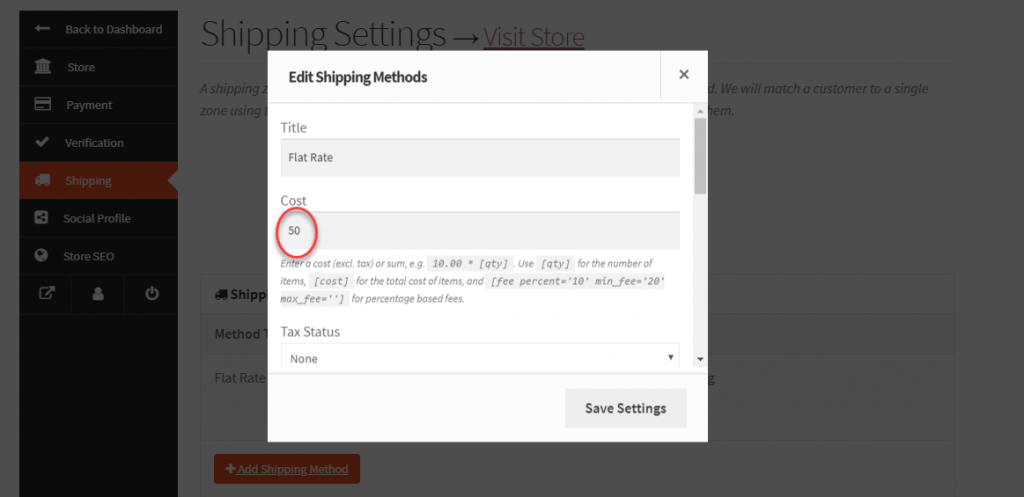
This way, let’s assume each vendor has set up a specific flat rate shipping cost on their respective vendor dashboards. For example, let’s say Vendor1 set a shipping cost of 50, Vendor2 60, and Vendor3 40.
Now, what will be the outcome when the same customer adds the same three products to cart?
The specific shipping costs that each vendor has set up will be displayed for the respective products.
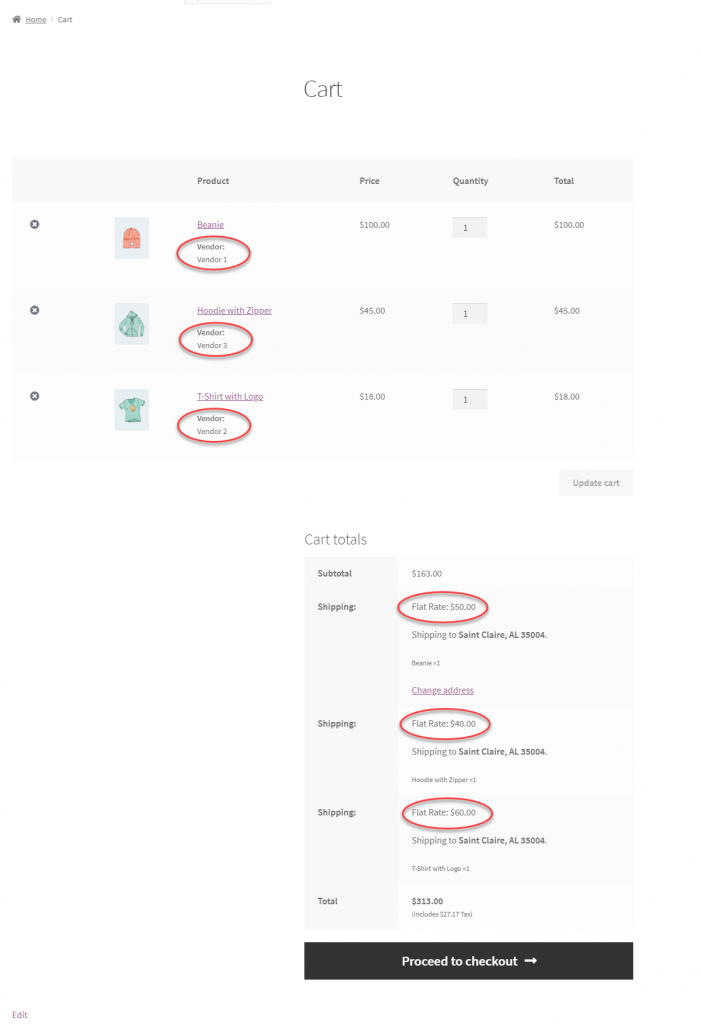
Scenario 3
You are using Dokan Multivendor and an ELEX Shipping plugin.
The above results are when you are setting up a flat rate as the shipping cost. Now, how will you set up real-time rates of popular carriers and manage setting up vendor-specific shipping outcomes?
Let’s find out.
You can use ELEX WooCommerce shipping plugins to integrate shipping rates and services from a range of popular shipping carriers. Here are some of the plugins you can use to display live shipping rates as well as print shipping labels and provide tracking information.
- WooCommerce FedEx, UPS and USPS Plugin
- WooCommerce USPS Plugin
- WooCommerce DHL Plugin
- And, WooCommerce Australia Post Plugin
Now, let’s see how your shipping rates will be if you are using one of these plugins. For example, we will set up UPS rates using the ELEX FedEx, UPS and USPS shipping plugin. The plugin helps you display live shipping rates of FedEx, UPS, and USPS on your cart and checkout pages based on sender location, shipping destination as well as product weight and dimensions.
You can also print shipping labels and provide shipment tracking to customers using this plugin.
The plugin requires you to enter the sender location in the settings page. The live rates displayed will be based on this address that you have entered.
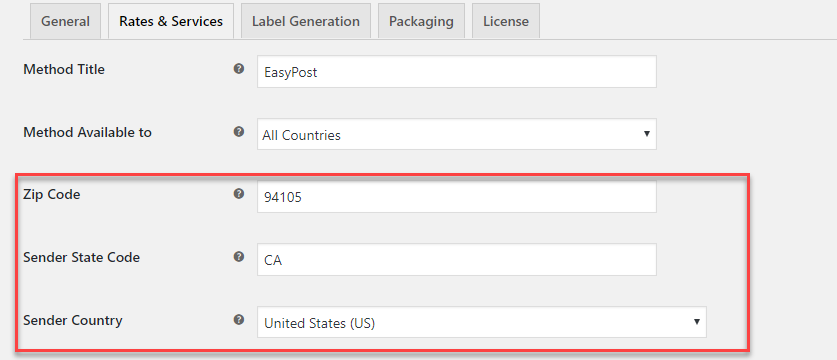
Now, let’s see what happens when the same customer adds the same products to the cart. For this example, we have kept product weight and dimensions the same for all three products. The plugin will provide UPS rates based on the seder location as well as the customer’s location.
Since the weight and dimensions and customer location is the same, the rates for all three product are the same too.

Scenario 4
You are using Dokan multivendor, an ELEX shipping plugin and the multi-vendor add-on.
So, when you have different vendors on your store, they might want to display shipping rates relevant to their location. How will you manage this?
You can use the new add-on, WooCommerce Multi-Vendor Support for ELEX Shipping Plugins, to manage this. With the help of this add-on, your customers will be able to get a split cart and specific rates based on the location of each vendor.
Here is a quick look at the features of the multi-vendor add-on
- Split cart and display real-time rates of each vendor separately.
- Combine cart and display the sum of all real-time rates.
- Print shipping labels with individual vendor addresses.
- Compatibility with popular multi-vendor plugins.
Please note, this add-on will work only with ELEX shipping plugins, and will not work independently. Also, vendors need to add their location in their respective Dokan vendor profile.

Now, the ELEX FedEx, UPS and USPS plugin will be fetching real-time rates based on the location of the vendor instead of the marketplace sender location we saw in the previous scenario.
As in the previous scenario, we have kept the weight and dimensions constant to show the impact on vendor location alone. And, the outcome in this scenario will be live shipping rates based on the location of each vendor.
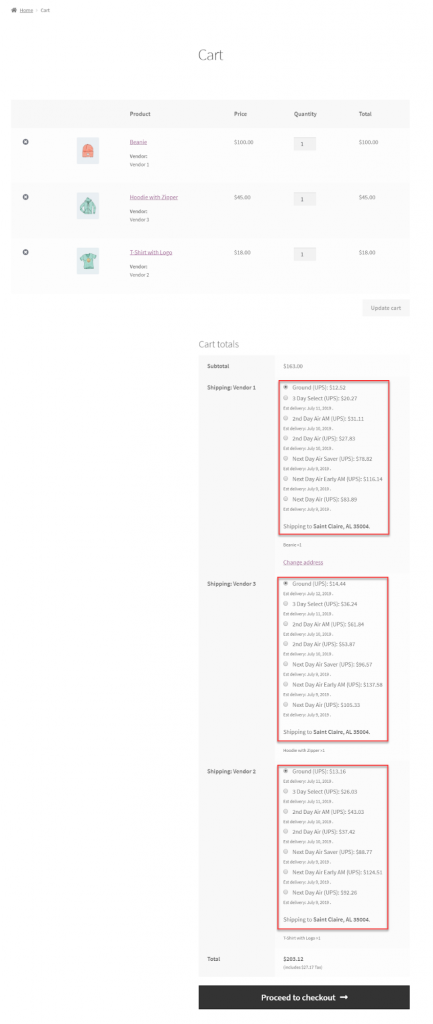
Now, in this case, the cart is split and vendor-specific rates are shown for each product in the cart. You can also configure this add-on, to sum up all the different shipping rates, and display consolidated rates.
For this, you have to go to the Multi-vendor add-on settings (WooCommerce > Settings > Multi-vendor Add-on settings)
Here you can choose to display consolidated shipping charges.
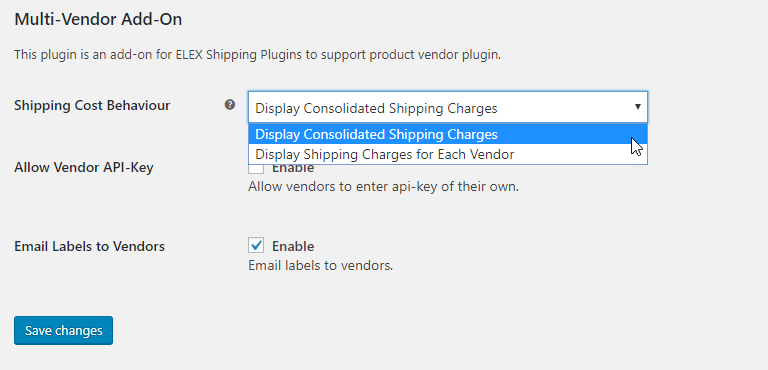
In addition, you can also allow each vendor to add their own API key to fetch real-time rates. For this, you need to enable the ‘Allow Vendor API key’ option.
Now, each vendor can add their own API key in their profile to display real-time shipping rates.
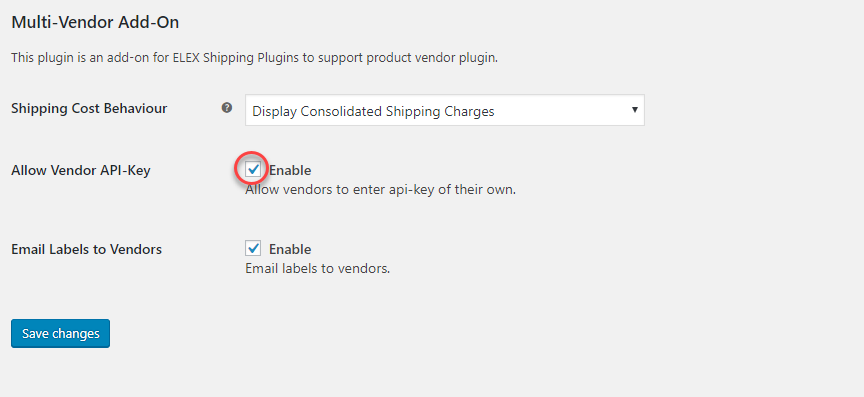
Conclusion
Hope you have got an idea on a few different shipping scenarios while using Dokan multi-vendor plugin and any of the ELEX shipping plugins. Based on your shipping needs, you can replicate any of these scenarios on your store. Leave a comment if you have a query.