
The Right Way to Deal with WooCommerce Plugin on WordPress (When to Add, How to Remove)
Are you facing problems with installing/uninstalling WooCommerce? Learn how to remove WooCommerce from WordPress along with the precaution.
Adding WooCommerce to your WordPress site is very easy. But removing WooCommerce permanently could be a little bit challenging. Remember, it'll disable your eCommerce functionalities. So, you'll lose the ability to add new products, manage your sales, or contact your customers. Plus, it can leave data in the database that may interrupt your future site activities.
Many users have found it quite complex to uninstall WooCommerce completely. To help you out, we'll show you-
- 2 steps to remove WooCommerce from WordPress completely
- Possible technical issues you may face during uninstallation
- Available solutions to protect your site from any unwanted technical error
But let's show you first how to install WooCommerce at a quick glimpse-
How to Add WooCommerce to Existing WordPress Site
Installing WooCommerce is just like installing any other WordPress plugin. As the plugin is free, you can either-
- Install the plugin directly from the WordPress dashboard or
- Download the plugin from the WordPress repository & upload the file to install the plugin.
Login to your WordPress dashboard and go to Plugins–> Add New. In the search box type WooCommerce. Then just install and activate the plugin.
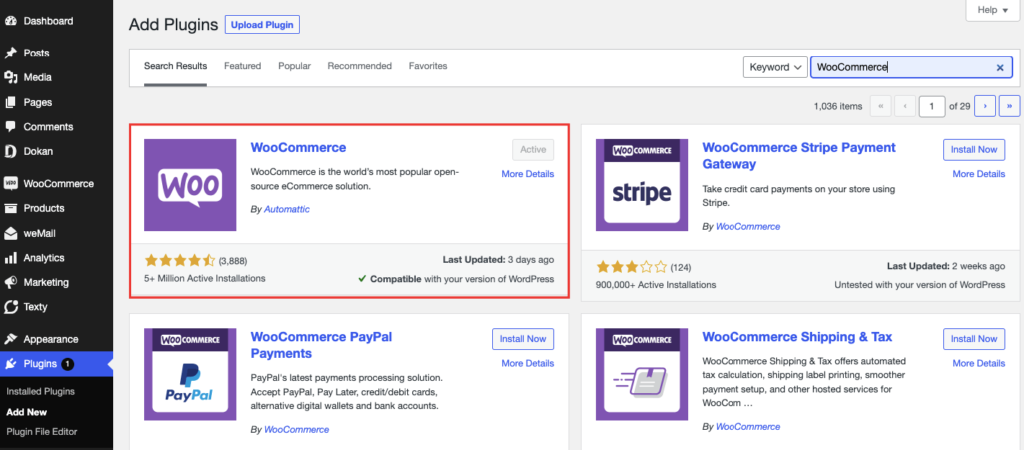
Next, you need to complete the setup wizard. Provide necessary information like store details, industry details, product types, themes, etc.
If you want to customize WooCommerce, check this WooCommerce customization. Here you'll get a brief overview of the essential activities you need to do after installing WooCommerce.
Read more: Turning Your Blog or Portfolio Website into an eCommerce Store.
Advantages of Adding WooCommerce to Your WordPress Website
There are quite a few advantages of installing WooCommerce on an existing WordPress site-
- You can customize your site to fit any business need. WooCommerce has a large number of extensions and plugins. It will help you turn your WordPress site into an eCommerce site to fit any business type.
- You can create a multipurpose site. If you already have a booming site with articles, videos, tutorials, etc, you can add another channel for monetization by installing WooCommerce.
- Opportunity to attract new customers. When you have an online store you can expect to gain more organic traffic. This will add to your already growing community. So, you get an opportunity to display your content in front of more people.
- Your site will be more secure. WooCommerce has a dedicated team that is constantly working to improve the security of the plugin. That is why they release regular updates to ensure maximum security.
- Last but not least, great chance to earn extra money. If you are earning money from your WordPress site by posting blogs, videos, etc, now you can earn more money by adding eCommerce functionality to your site.
These benefits are the tip of the iceberg. There are still plenty of advantages you will find if you add WooCommerce to your site. You can check out this detailed guide on WooCommerce to know more about the benefits.
How to Remove WooCommerce from WordPress without Any Damage
Are you really sure?
As we've mentioned above, after removing WooCommerce you won't be able to run your eCommerce store anymore. It'll disable all the eCommerce functionalities. Also, there may be data left behind in your database tables even after uninstalling WooCommerce from your site. Later, they can cause issues related to database bloat and security.
There might be other technical errors as well. Such as 404 pages, a drop in organic traffic, etc. In the next part of the blog, we'll discuss it more.
If you've made up your mind, however, check the below conditions before removing WooCommerce-
- You are absolutely sure about removing WooCommerce
- You have a backup of your website data
- You don't want to sell the products
- You don't have any interest in eCommerce anymore.
Now if you are ready to uninstall WooComerce, here's what you need to do-
Step 1: Deactivate the WooCommerce Plugin
First, you need to deactivate the WooCommerce plugin. For that, you need to go to Plugins–> Installed Plugins. There find the WooCommerce plugin. If you hover over the plugin, you will find the Deactivate option. Click on it and the WooCommerce plugin will be deactivated.
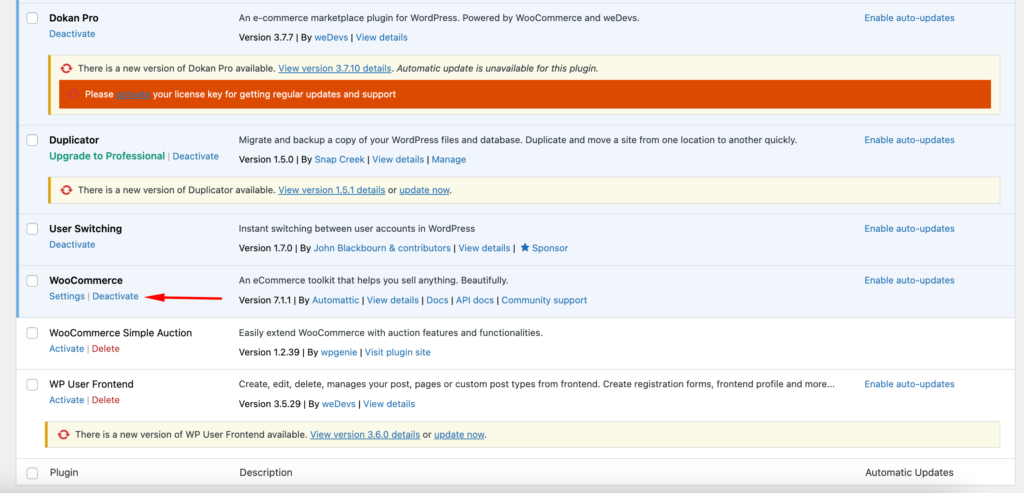
Step 2: Delete the WooCommerce Plugin
After deactivating the plugin, you need to delete the plugin completely. In the Inactive section, you will find the deactivated plugins.
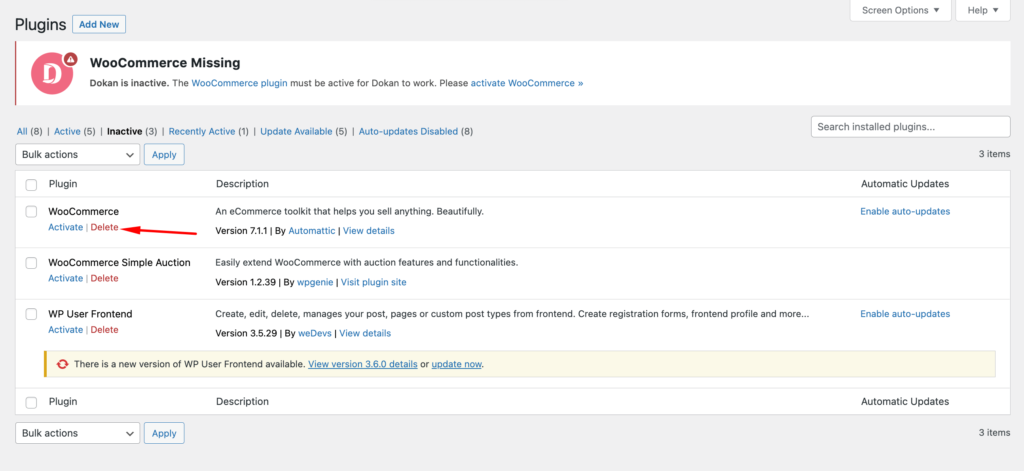
Find the WooCommerce plugin there and hover over it. There click on the Delete option. The plugin will be deleted.
This is how to remove WooCommerce from WordPress sites.
However, that is not the end. Remember we said at the beginning that removing the WordPress plugin only removes the plugin. But it leaves behind the data in the database. So in order to completely remove the WooCommmerce plugin, you need to remove all its data as well. We are going to show you how to do that.
How to Remove WooCommerce Data & Clear Caches from WordPress
When you install WooCommerce, it creates hundreds of data in the backend and in the database. In other words, you have to keep your database clean from all those associated files if you wish to uninstall the plugin completely.
Now, there are two ways to remove all the WooCommerce data-
- The quick way where you need to do a bit of coding
- The manual process is where you need to delete the data one by one.
We are going to show you both.
1. Quick way to Remove WooCommerce Data
In order to remove all of WooCommerce's data including products, order data, etc., you need to open your site’s wp-config.php file through FTP or File Manager. At the bottom you need to add this code above the / That’s all, stop editing! Happy blogging. / line in the file,
define(‘WC_REMOVE_ALL_DATA’, true);Save the file to the server. Press “Deactivate” > “Delete” to remove the plugin from your admin panel.
You can go back and remove the above code from the wp-config file. Then when you deactivate and delete WooCommerce it will remove all of its data from your WordPress database.
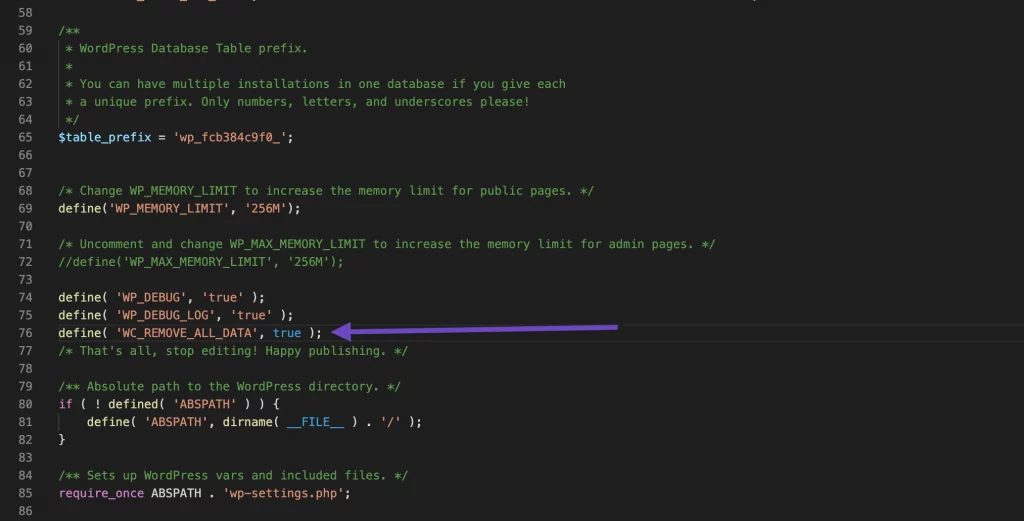
This is a quick way. But if you want to make sure that you have deleted all the data, then you can manually remove it as well. Let's see how.
2. Manually Remove WooCommerce Data
When you decide to delete the WooCommerce plugin, you need to remove all the relevant data as well. Let's see what you need to delete.
- Clear WooCommerce product pages and categories by navigating to Products–> All Products/ Categories. You can bulk delete all the pages and categories.
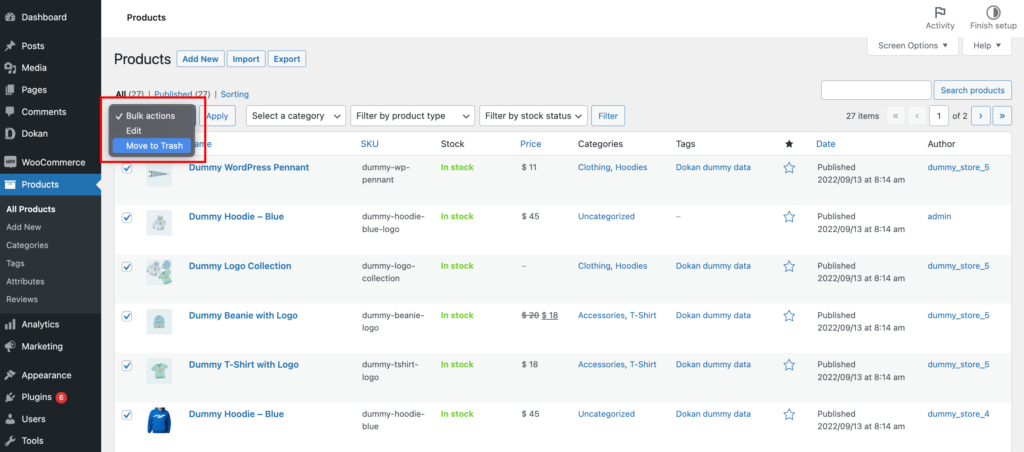
- Delete the coupons you have created from Marketing–> Coupons. Use the bulk delete option.
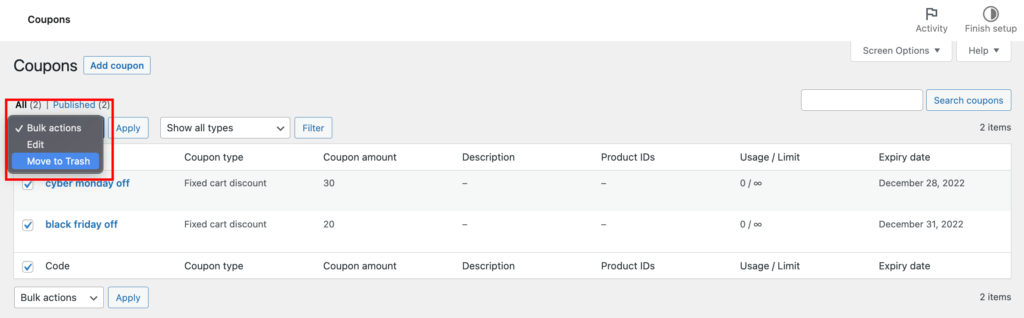
- You can bulk delete all the orders from WooCommerce–> Orders.
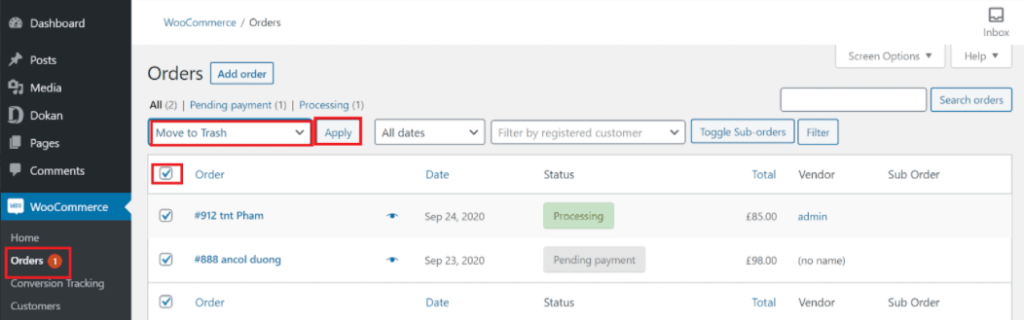
- You have to clear all the logs from WooCommerce → Status → Logs.
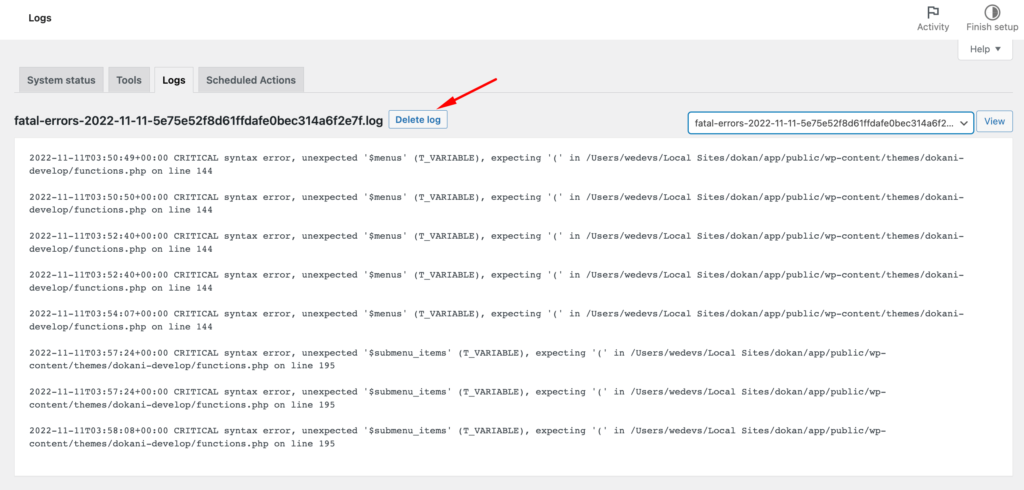
- Clean up transient data under the “WooCommerce → Status → Tools” section.
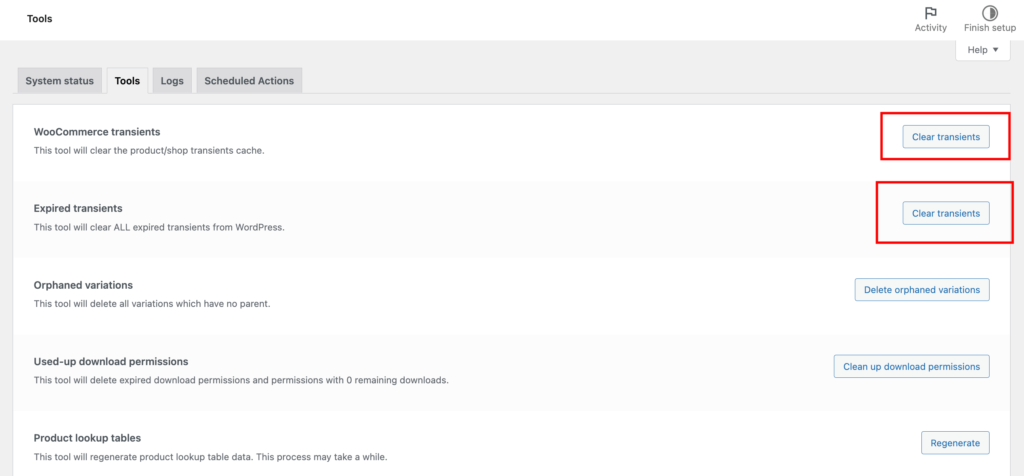
- You also need to delete the customer details as well. Go to Users–> All users. There you need to filter all the customer users. After that select Delete from the Bulk Action dropdown and click on the Apply button.
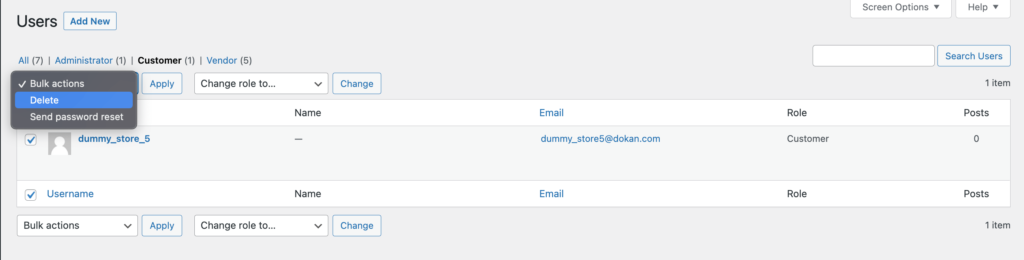
- WooCommerce uses hundreds of custom fields. You need to delete all the custom fields. Go to PHPMyAdmin and use some queries. For like, the below query is used to select the meta keys that contain “ship”.
SELECT * FROM wp_postmeta WHERE `meta_key` LIKE ‘%ship%’Then you need to use this query to delete the data,
DELETE FROM wp_postmeta WHERE `meta_key` LIKE ‘%ship%’- Drop the database tables of WooCommerce PHPMyAdmin. You will find the drop-the-table option under the Operation section.
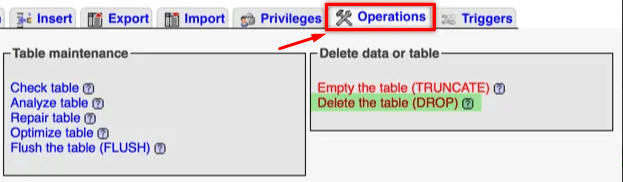
You are done. This is how you can delete all the WooCommerce data from your WordPress site manually.
Challenges You May Face After Deleting WooCommerce and How to Solve Them
So you have deleted the WooCommerce plugin along with its data from your WordPress site. Now you must be thinking let's go back to where you were and do what you have been doing. But unfortunately, that isn't the case.
After deleting WooCommerce your WordPress site will face some issues. If you don't detect and solve those issues then you will not get the same output that you have been getting before installing WooCommerce.
Here are the issues you will face and how to solve them.
1. Technical Issues
When you delete WooCommerce you have to delete the product pages as well. You must have done SEO for those pages and Google obviously indexed those pages. So now when customers come to visit your site and click on those product pages, then they will land on the 404 pages.
That is not good for your site and you will end up losing a lot of visitors. Google will not like that as well.
As you don't have product pages, the solution can be a 301 redirect to the home page. However, if you have other pages then you can redirect users to those pages as well. That is helpful for crawlers as well.
Or you can create an exclusive 404 page to list your content and tell users to visit those pages.
2. Drop in Organic Traffic
It is bound to happen. When you remove the eCommerce capability from your website, you will see a drop in organic traffic. Because users who used to visit to buy from your site will now stop coming. That will surely hamper your organic traffic and you are sure to see a dip in users.
The way to combat this is by optimizing your remaining content. Push more keywords, add new content and get them back in the SERP rankings.
Read: 7 Ways to Increase WordPress Blog Traffic by Updating Your Content
3. Unused WooCommerce Extensions
When you use WooCommerce, you are sure to use some of the exclusive WooCommerce extensions. These extensions help add advanced functionalities to your store and provide you with a much-needed boost.
So when you remove WooCommmerce, then there is no need for those extensions. If you keep them they will only take up space in the database and may hamper your website speed. So, you have to remove all the extensions one by one from the Plugins–> Installed Plugins page. Don't forget to delete them permanently as well.
4. Site Break
If you are using WooCommerce, it is pretty obvious that you have used an eCommerce or WooComerce compatible theme. But after you delete WooCommerce, there is no need to continue using the eCommerce theme. And without the WooCommerce pages, there is a chance that your site might break.
There is a way to test that. Before you decide to delete WooCommerce, go to your cPanel and find the plugin directory /wp-content/plugins/woocommerce. Now move WooCommerce to /wp-content.
That is the same as deleting WooCommerce. Then you will be able to see if your site breaks or not and if it breaks how much. That way you will be able to take precautions before deleting WooCommerce.
But if you can't do that, then make sure to activate the theme you have been using before you installed WooCommerce.
These are the issues you may or may not face after deleting WooCommerce. And hopefully, after applying our solution you will be able to combat them.
FAQ(s) for How to Remove WooCommerce from WordPress
Yes, you can delete WooCommerce plugins, but there are a few things you need to keep in mind before doing so. First, make sure that you have a backup of your site. Second, if the plugin is active, deactivate it first. Once the plugin is deactivated, you can delete it from your WordPress site.
WooCommerce Payments accounts can only be deleted by our support staff. There is no self-serve method to delete your account.
The easiest way to remove the company name field from WooCommerce checkout is to simply disable it from the settings page. You can find this option by going to WooCommerce > Settings > Checkout.
Perfectly Install and Safely Remove WooCommerce from WordPress!
Learning how to install WooCommerce and how to remove WooCommerce from WordPress is two completely different things.
Installing WooCommerce is quite an easy task as the plugin is very user-friendly and has enough resources so that any user can easily install WooCommerce. On the other hand, removing WooCommerce is difficult. You can't just delete the plugin and forget about it. You have to delete all the related data as well.
Hopefully, our guide will give you a complete insight into both of these tasks and you will be able to do them successfully.
But if you face any problems do let us know in the comment section.