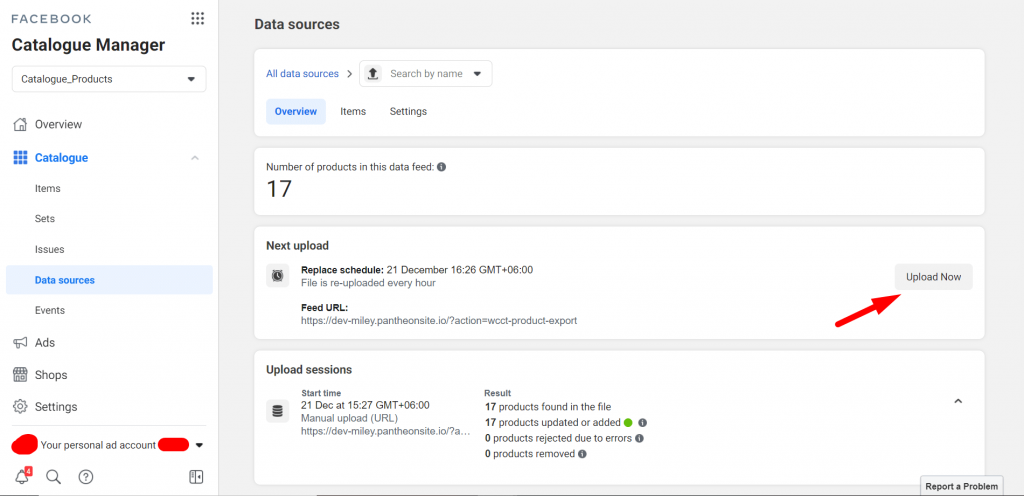How to Upload Products to Facebook Product Catalog
In order to upload your website's products to Facebook Product Catalog List, you need to have your website's Product Catalog URL which can be found in WooCommerce Conversion Tracking. Read this documentation to know the process.
Login to WP Admin Dashboard → WooCommerce → Conversion Tracking → Facebook Product Catalog (tab).
Facebook Product Catalog URL
To find the URL, navigate to WordPress Admin Dashboard → WooCommerce → Conversion Tracking → Facebook Product Catalog.
When you select the Facebook Product Catalog tab, you will be able to see an auto-generated Product Catalog URL at the bottom of the page pretty much like this:
You will need this URL to have your website's products inserted automatically in Facebook's product Catalog List. However, you will also see the following fields:
Authentication Field
You can set the Authentication field to use the Facebook Product Catalog option of WooCommerce Conversion Tracking to establish privacy and security. To do so, go to WP Admin Dashboard → WooCommerce → Conversion Tracking → Facebook Product Catalog (tab). Check the authentication field to set username and password:
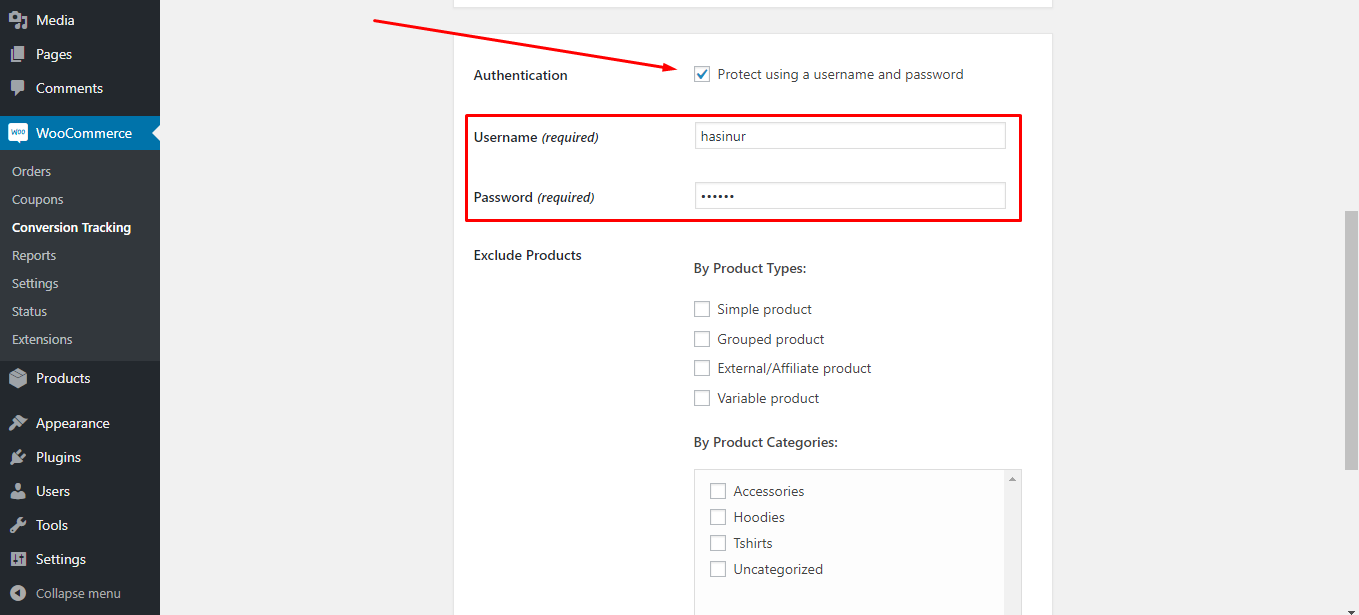
Don't forget to click on the Save Changes button.
Note: If you set a username and password, you will be required to enter them when you are uploading products to Facebook Product Catalog list using the Data Feed URL. Take a look at the following screenshot:

You can read the How to Use Your WooCommerce Conversion Tracking's Data Feed URL / Product Catalog URL in Facebook Product Catalog segment of this page to learn more.
Exclude Product Field
While you are uploading products to Facebook Product Catalog, you can exclude products by using Product Types and Categories. Just check the Type and Categories that you don't need to upload.
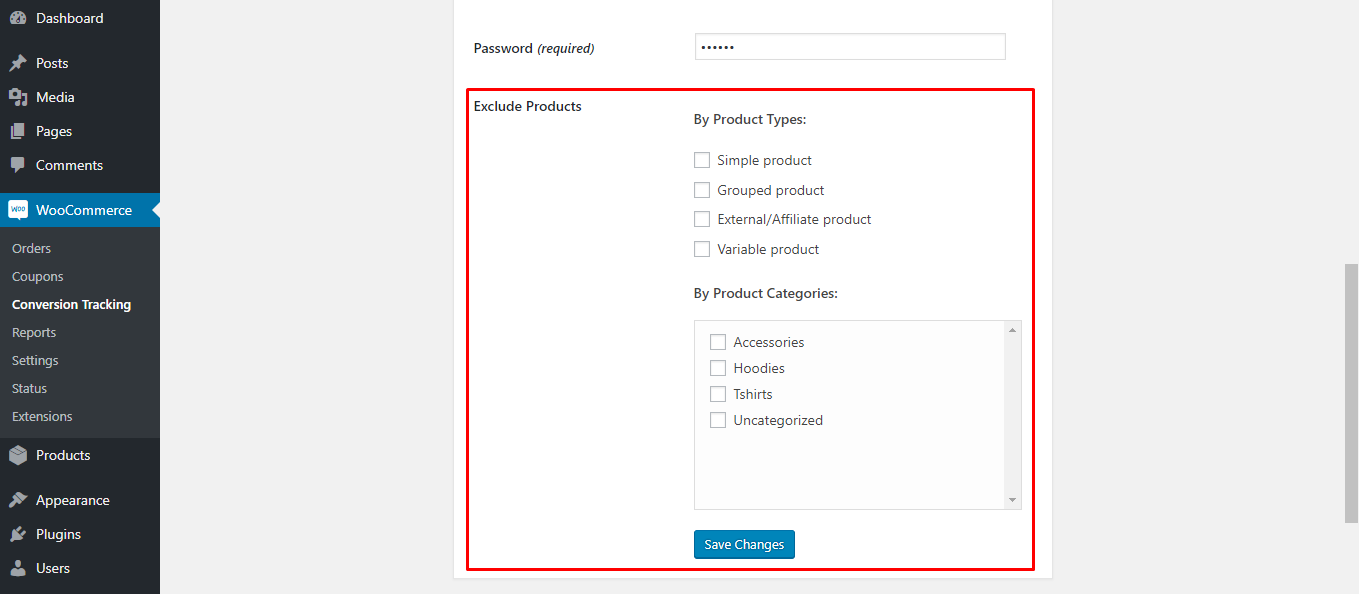
Don't forget to click on the Save Changes button.
How to Use Your WooCommerce Conversion Tracking's Data Feed URL / Product Catalog URL in Facebook Product Catalog
If you want to run Facebook Dynamic Ads or Collection Ad format you will have to upload the list of the products that you want to promote. This list is called Facebook Product Catalog or simply Catalog (sometimes it is also called Product feed or Data Feed). The products that you are including in the product catalog contains information such as Product ID, Description, Name, URL, Image URL and other attributes which are used to create the Ads for those products.
To use the Product Catalog URL simply follow the steps:
Step: 1
First off, log in to your Facebook account. You will see an Ad option on the left bottom corner of the screen. Here is a screenshot:
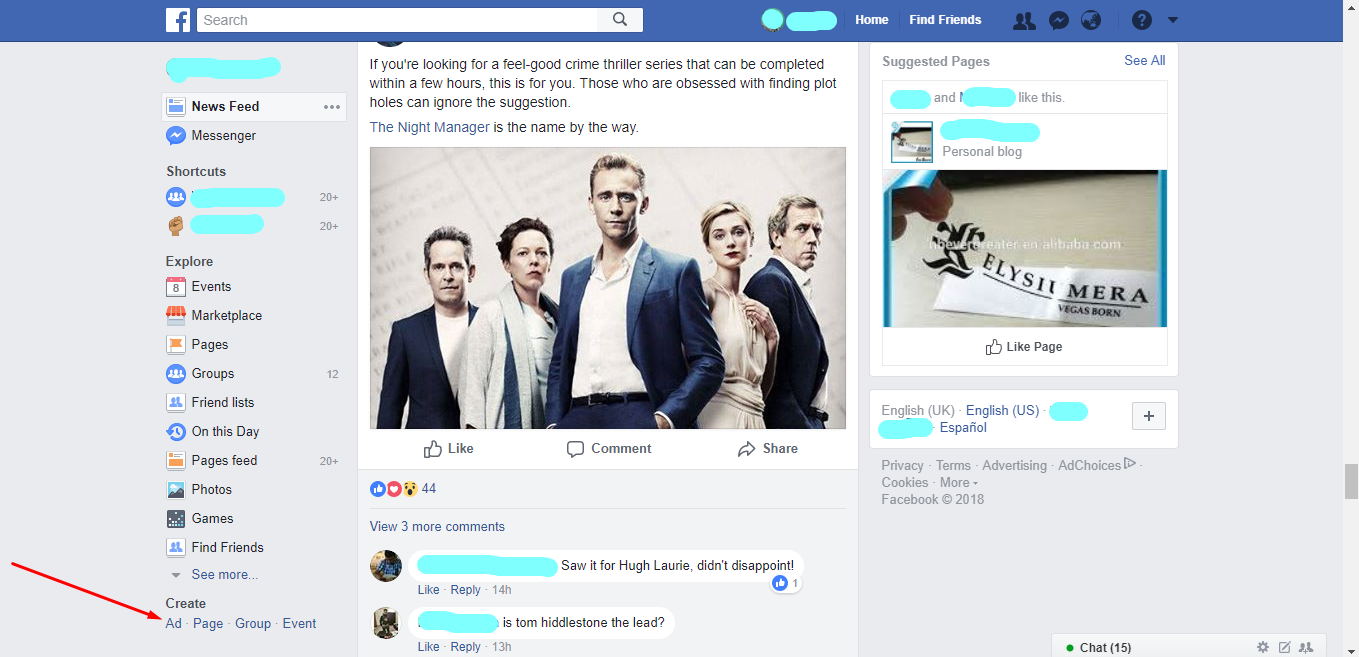
Click on Ad option and after that, you will be redirected to the following page. Hit the Commerce Manager button.
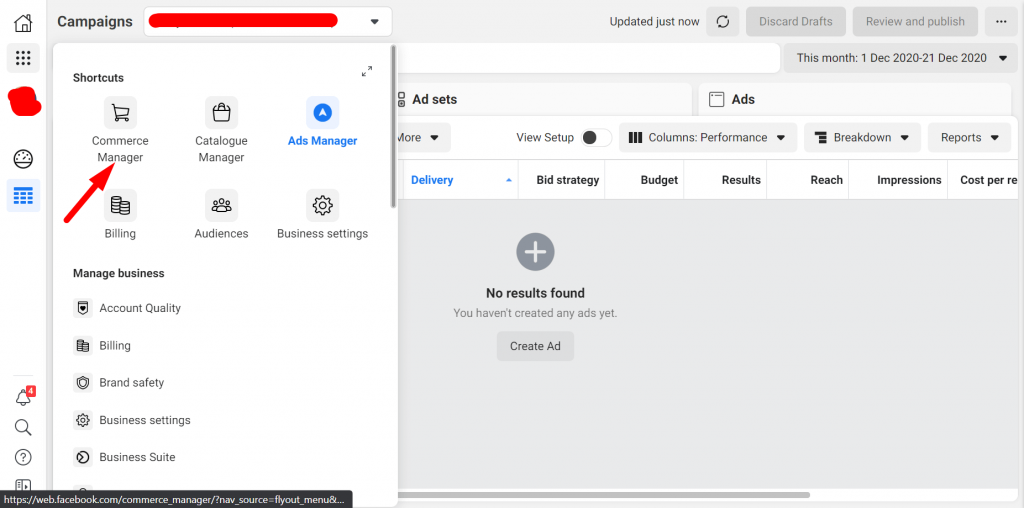
Step:2
Now, click on the Add Catalogue button.
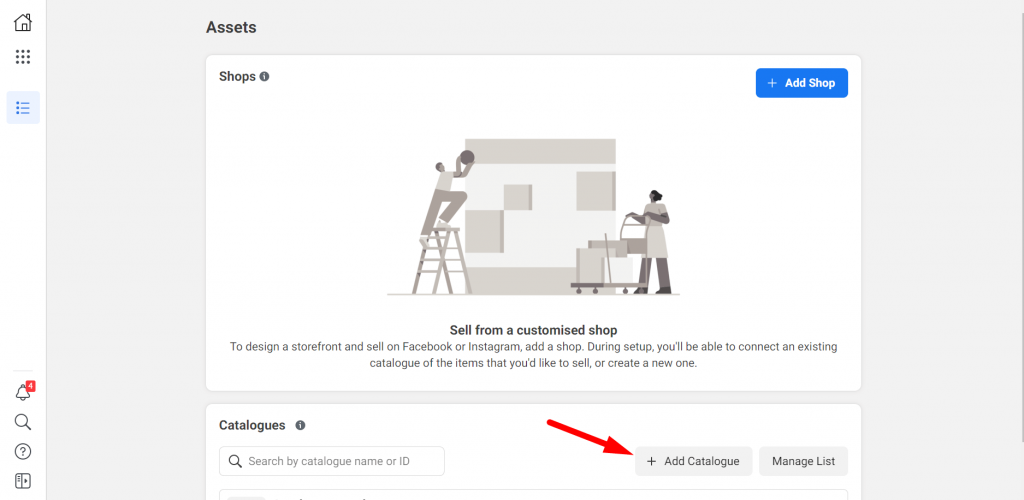
Step: 3
After that, you will have to select Catalog Type. For the products sold online, choose the E-commerce option. Then hit the Next button:

Step: 4
Now, give a unique Catalog name and after that hit the Create button.
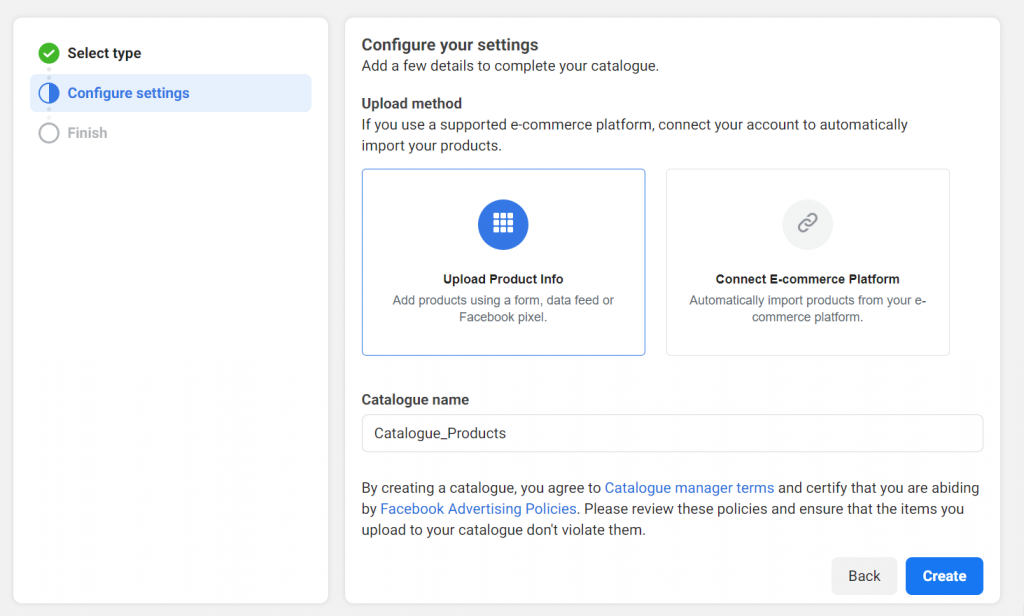
Step: 5
In this stage, you will get a success message mentioning that you have created a Catalog successfully. Now, click on View Catalog button.
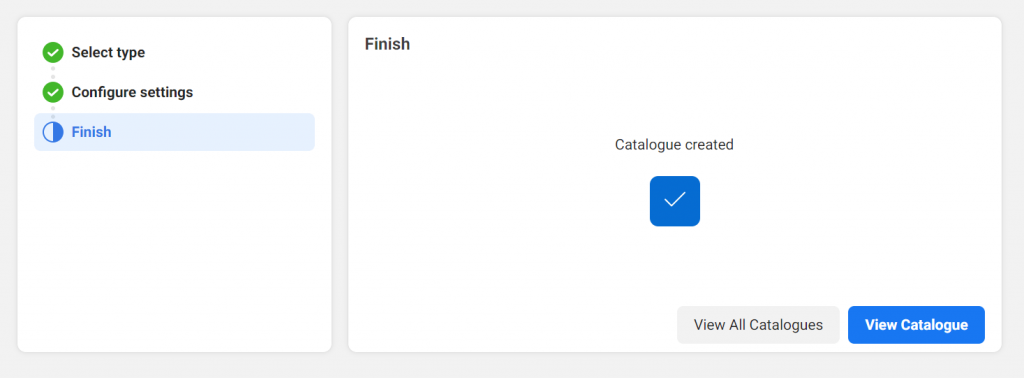
Step: 6
Click on the Add Items button from Data sources:
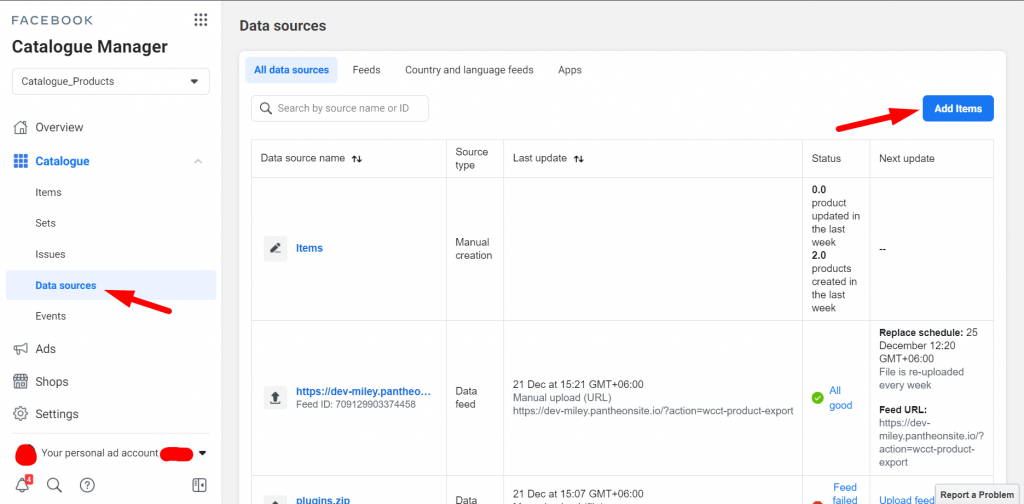
Step: 7
Next, you will get two options to upload your products – One is Add Manually and the other is Use Bulk Upload.
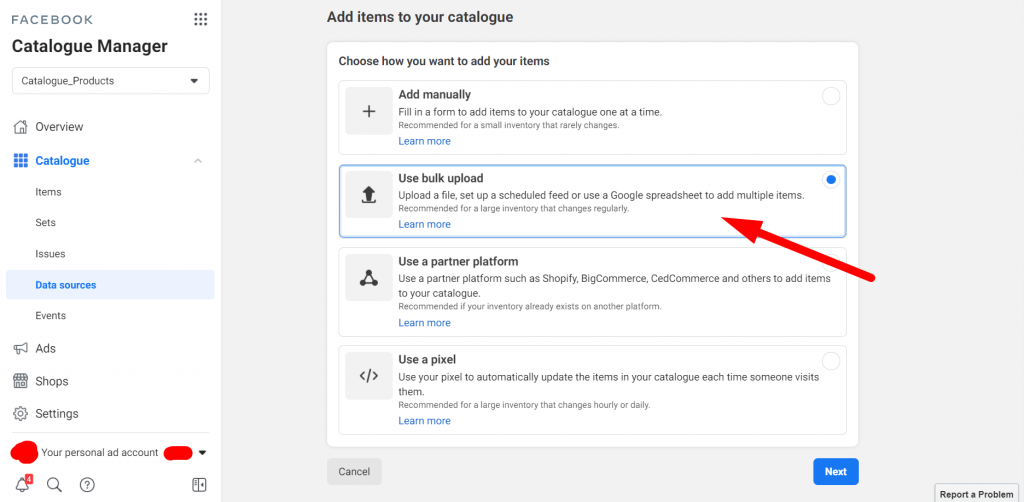
Select the Use Bulk Upload option.
Now select, schedule feed.
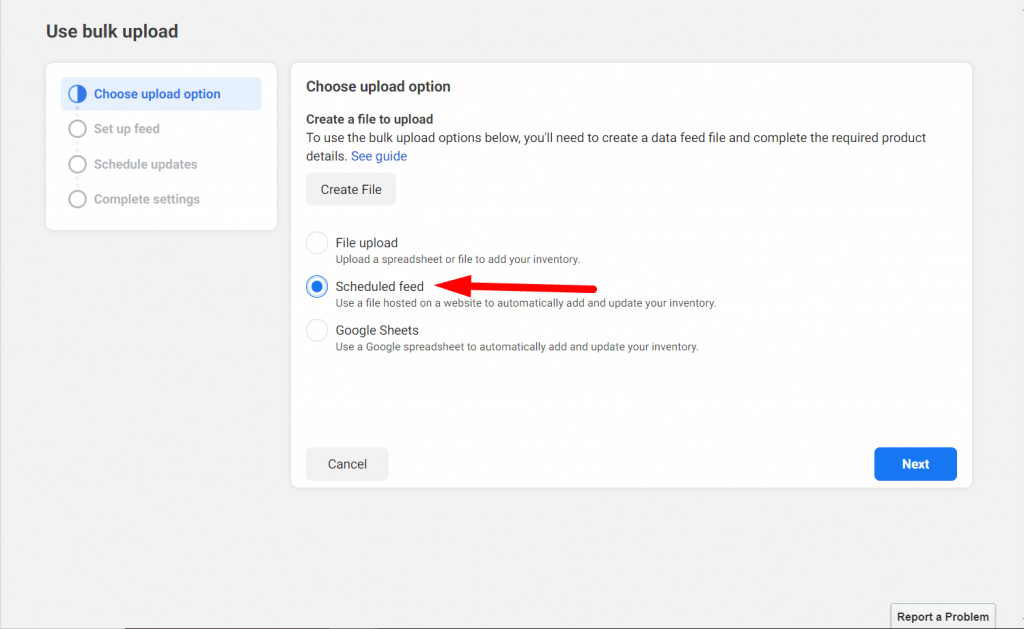
Step: 8
If you do so, then you will get an input option to insert your website's Data Feed URL. Enter the Data Feed URL that you found in WooCommerce Conversion Tracking.
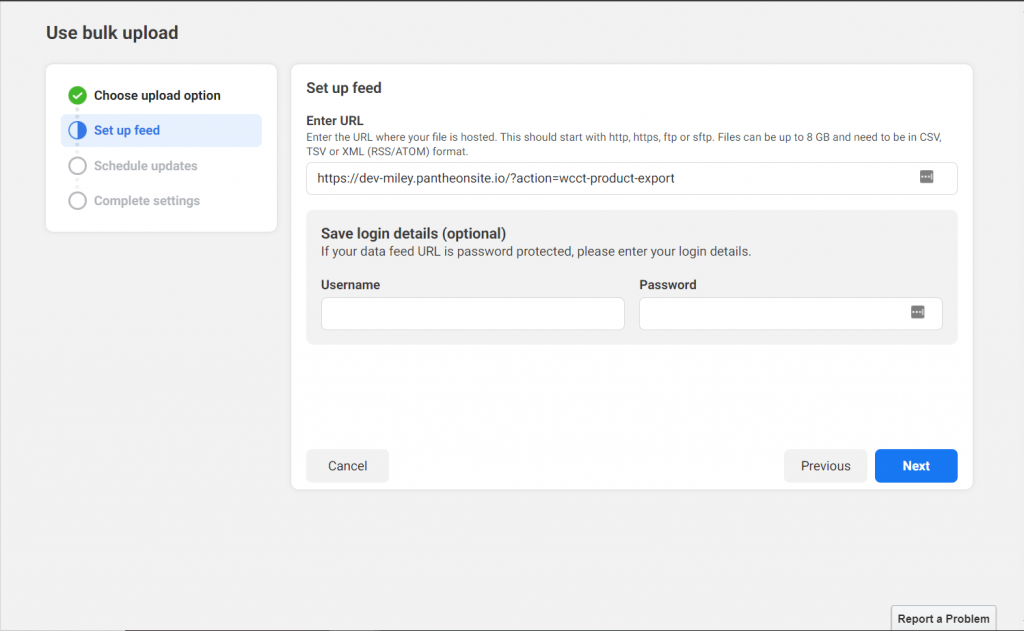
Select a schedule update time. It will depend on the number of products. Click on Next.
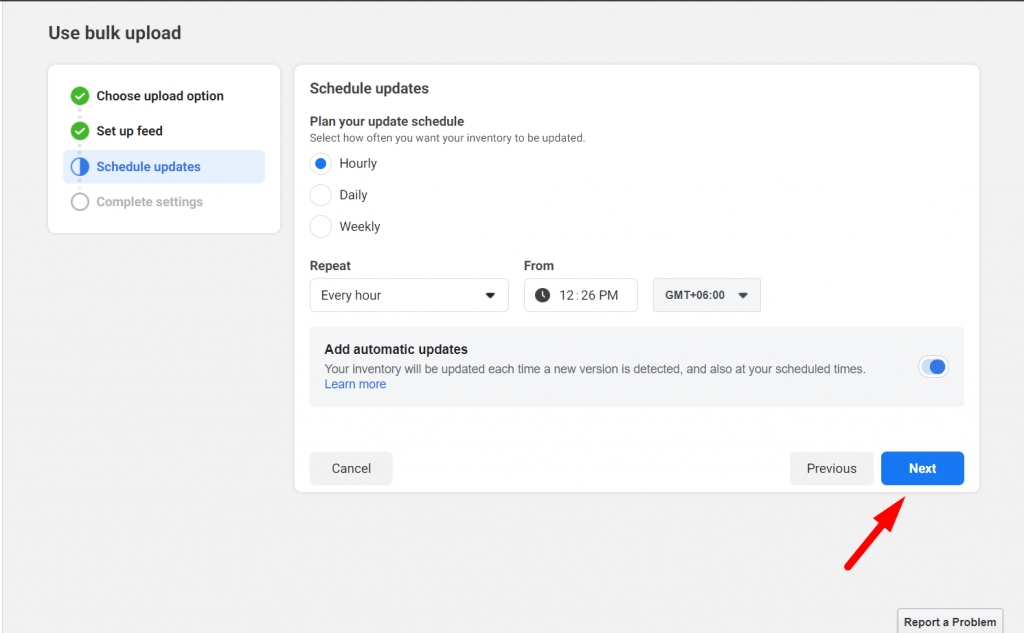
Choose data currency, and hit the Upload button.
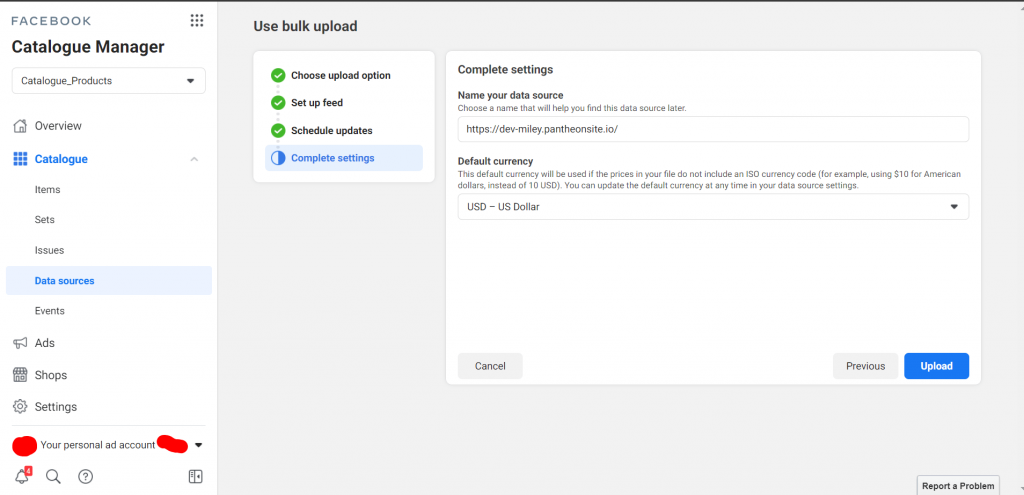
Step: 9
After inserting the Product Catalog URL hit the Start Upload button and you are done!