How to Configure Slack
A- A+
From WP Project Manager PRO v2.0.3, users will be able to integrate their Slack workspace with the plugin. You can get instant notifications on your Slack channels when a new task or sub-task is created or an existing one is modified in any way. The feature will, thus, let you and your team stay ahead of all important developments going on in your projects.
Configuration
- Navigate to wp-admin→Project Manager→Open a new project or Select existing project→Settings.
- Scroll down the page to find Slack. Then turn on the toggle button.
- Click on the link reading Slack Webhook URL. You will now be taking the official Slack documentation.
- Click on Create Slack App to create one.
- If you already have a Slack account/app and you're signed in, you will be shown this modal window where you've to input your App Name as you prefer and select the Development Slack Workspace (in case you have more than one workspace account) that you want to use from the drop-down.
- Click on Create App button.
- You will now be taken to the Basic Information page for Slack App to select the types of tools you want to customize your workspace with.Select the Incoming Webhooks option.
- You will now be taken to another page. From here enable the toggle button for Activate Incoming Webhooks.
- A new section in the same page will open: Webhooks URLs for Your Workspace.Click on the button Add New Webhook to Workspace.
- You'll be taken to another page to select the channel in which you want the form entries to be posted. Select your preferred channel. Then click on Authorize.
- Finally, you will be redirected to the previous page Incoming Webhooks where you will get the Webhook URL. Click on the Copy button to copy the url.
Adding the Webhook URL to WP Project Manager
- Ensure you have turned on the toggle button of your Slack widget in Project→Settings.
- Paste the webhook URL in the widget.
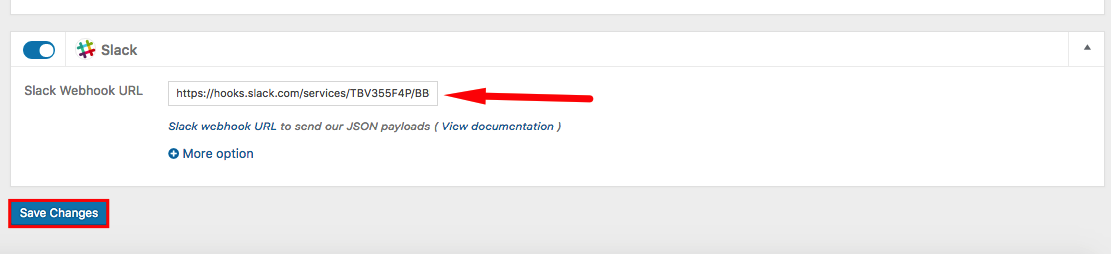
- Click on +More Options to view the list of activities for tasks and subtasks for which a Slack thread will be created. From here you can un-select the ones you don't want to appear on your channels.
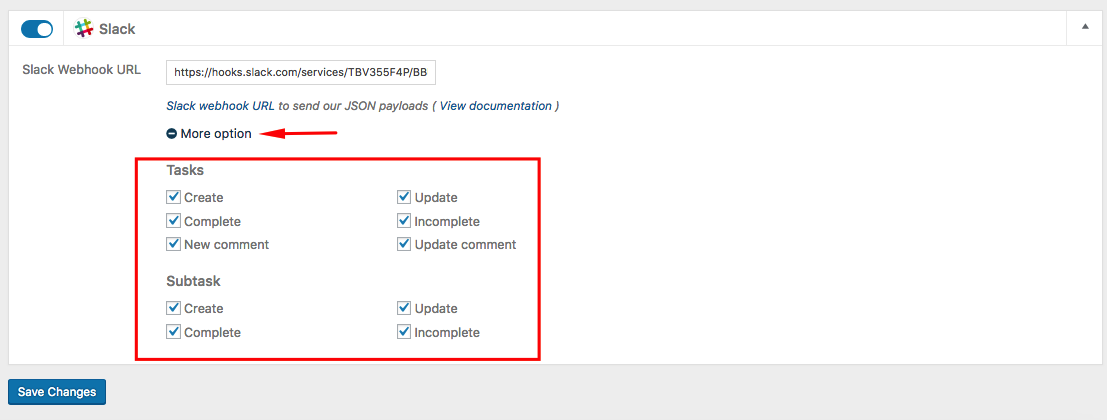
- Click on Save Changes when you are done.
After Integration View
Now create or update a task or sub task in your WP Project Manager plugin.
Your updates will be integrated with your selected channel.
You'll find it work something like this:
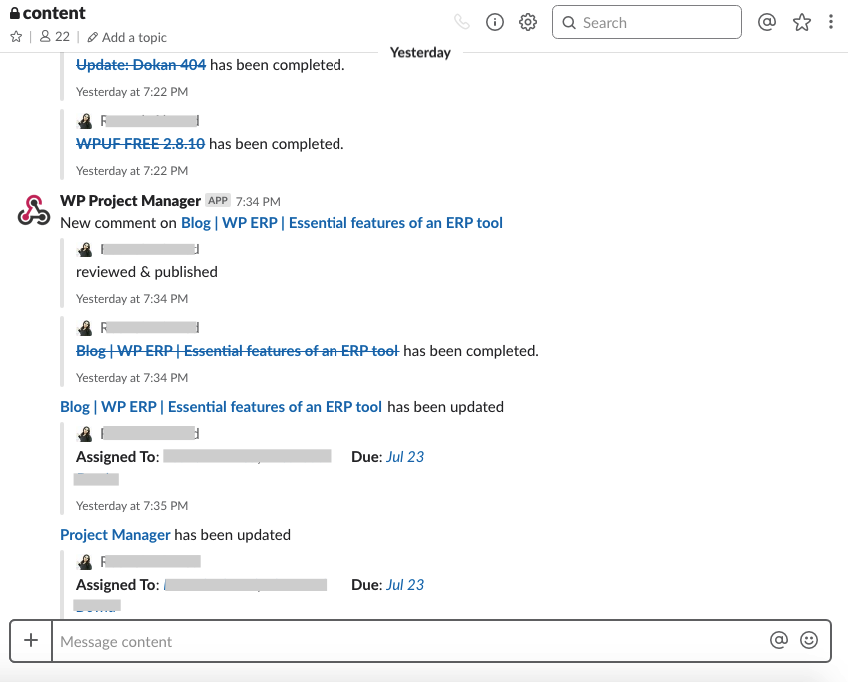
That completes the Slack integration for WP Project Manager Pro!