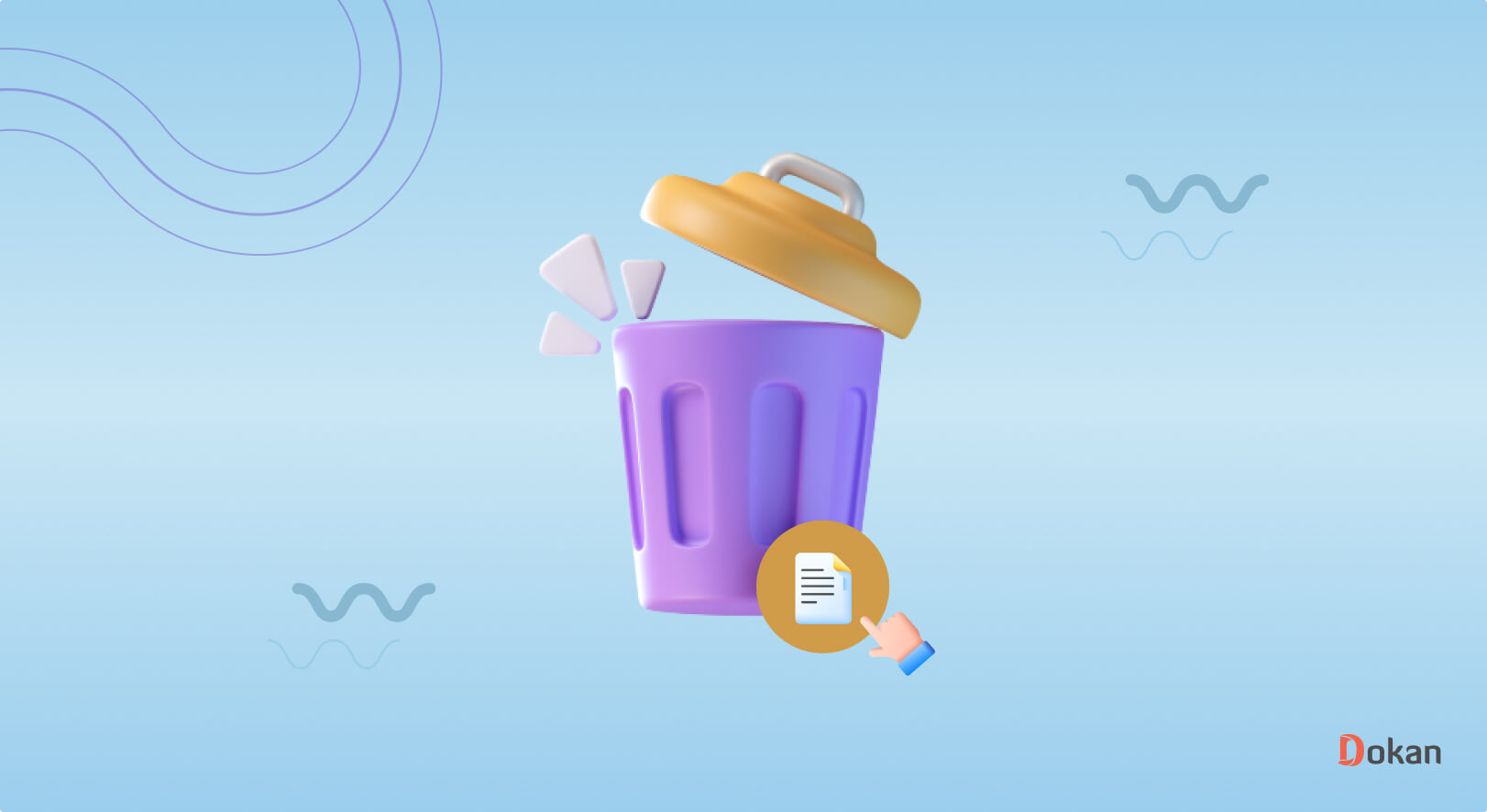
How to Restore Your Deleted Blog Posts on WordPress (Recover Posts After Trash)
Have you ever deleted a page or blog post from your WordPress site accidentally?… You are not alone. Many of us face the same problem. But luckily, this issue is easily solvable. In this guide, we'll show you how to recover deleted blog posts on WordPress.
There could be several reasons to delete a blog post or page from your website. Maybe, while trying to make a quick change, you clicked on the trash button by mistake. Or thought you didn't need a page but realized later that it was important for your site.
Since it requires a lot of effort to craft a blog post or page for your website. It could be frustrating to lose the ready content and start from scratch.
Well, you don't need to do this. Today, we'll show you several ways to restore your deleted blog posts or pages on WordPress.
- Recover Deleted Blog Posts from the Trash
- Restore a Deleted WordPress Page or Post Using a Backup Plugin
- Restore a Deleted Page or Post Using the cPanel Backup Wizard
- Recover a Deleted Page or Post Using Google's Cache
- Use Database Backups to Recover Deleted Blog Posts on WordPress
1. Recover Deleted Blog Posts from Trash
The first place to look when you've deleted a blog post is WordPress Trash. When you delete a post on WordPress, it moves the item to the Trash. This trash box is a temporary holding area for your deleted items. It means your post is still saved on your site.
A deleted post or page stays inside the trash folder for 30 days if you don't delete it permanently from the trash. So you can easily restore these pages or posts from the trash within 30 days.
To check the Trash and recover your deleted post, follow these steps:
- Log in to your WordPress dashboard.
- In the left-hand menu, click on “Posts.”
- Now, click on the “Trash” link at the top of the Posts page.
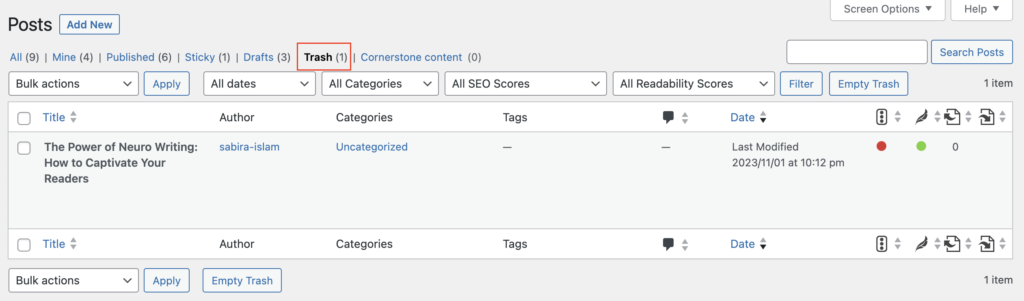
- You'll see a list of deleted posts. Find the one you want to recover.
- Hover your mouse over the post title, and you'll see the “Restore” option.
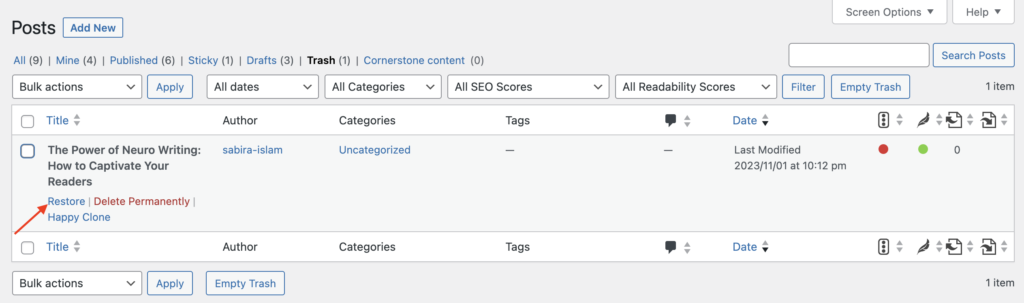
- Click “Restore” and your blog post will be moved back to the main posts section.
If your post is not in the Trash or if you've emptied the Trash folder since deleting the post, your next best option is to rely on your backup plugin.
2. Restore a Deleted WordPress Page or Post Using Your Backup Plugin
Hopefully, you already have a backup plugin installed on your WordPress site. It is essential to protect your website files and database in case of emergencies.
These WordPress backup plugins save a copy of your entire site whenever you make any changes. So if there are any cyber attacks or you lose your important post, you can instantly restore the latest version of your site.
Important note: Usually, backup plugins allow you to restore your entire website or a specific category of the website to a previous backup point. This means you'll lose other changes you made to your website after that time.
Here's a general process to recover a deleted post with a backup plugin:
- Take regular backups of your website using WordPress backup plugins.
- Navigate to the plugin's settings and locate the backup files.
- Look for the most recent backup that includes the deleted blog post.
- Restore your website to that backup.
Keep in mind that the specific steps may vary depending on the plugin you choose. It's better to follow their documentation for guidance.
Are you looking for backup plugins? There are several excellent backup plugins available for WordPress, such as UpdraftPlus, BackupBuddy, or Jetpack.
If you don't have a WordPress backup plugin installed, don't lose your hope. There is a high chance that your hosting provider has.
3. Restore a Deleted Page or Post Using Your cPanel Backup Wizard
If you don't have a backup plugin or are unable to recover the deleted post using the above methods, it's time to get in touch with your hosting provider.
Potentially, there could be 2 different situations-
- Your hosting provider takes automatic backups of your site on behalf of you. So you can select a date and restore the backups to regain your deleted files.
- Your hosting provider gives you the option to get a backup of your site. You have to take backup of your sites from time to time. So you can restore a copy immediately when you need a deleted file.
You can ask your hosting provider for cPanel access. Or tell them to recover your deleted files. The process will vary based on which hosting you choose or the plan you buy.
Once you get the cPanel access, log in to your cPanel account using your credentials.
Steps to Restore a Deleted Page or Post Using the cPanel Backup Wizard
- Access the Backup Wizard: In your cPanel dashboard, look for the “Backup” or “Backup Wizard” option. It may be located in the “Files” or a similar category.
- Select “Restore” or “Restore a Home Directory Backup”: Choose the option that allows you to restore a backup. The exact wording may vary depending on your cPanel version.
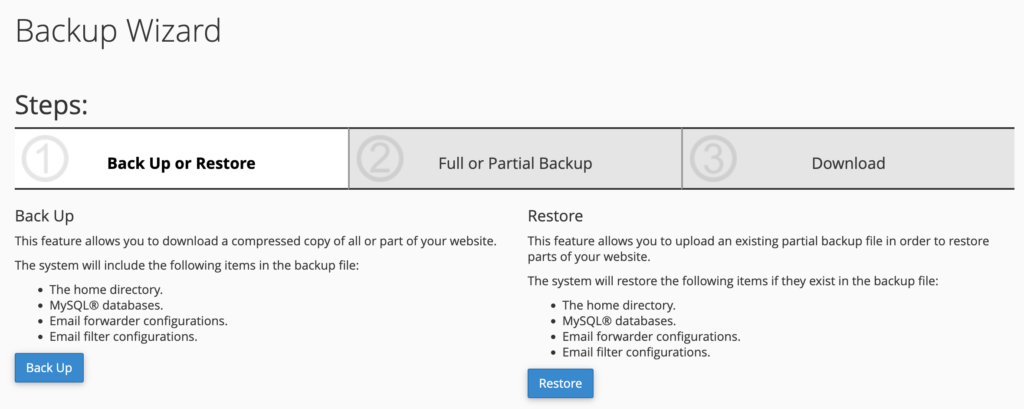
- Choose the Backup Date: It'll usually show you a list of available backup dates. Select the backup that contains the deleted page or post that you want to restore.

- Select the File or Directory to Restore: Once you've chosen the backup date, you'll be able to select the file or directory that contains the deleted page or post.
- Restoration Process: The restoration process will begin and cPanel will overwrite the existing file or directory with the data from the selected backup.
After the restoration process is complete, visit your website and verify that the deleted page or post has been restored successfully.
However, some hosting providers might use their own backup solutions or offer additional backup features. So the process may not be exactly the same in all cases.
You should carefully consider that, if you've made any changes to the website after the backup date you selected, those changes will be lost when you restore the backup. So take caution and make sure you're restoring the correct version.
You can also check– BlogVault Review: All-in-One WordPress Site Backup & Security.
4. Use Database Backups to Recover Deleted Blog Posts on WordPress
If you don't have a backup plugin or your hosting provider can't help, you might still be able to recover your deleted blog post by accessing your database directly. This method is more technical and requires some knowledge of MySQL or PHPMyAdmin.
Here's a simplified step-by-step process:
Step 1: Access your hosting account's control panel. Navigate to PHPMyAdmin or the database management tool your host provides.
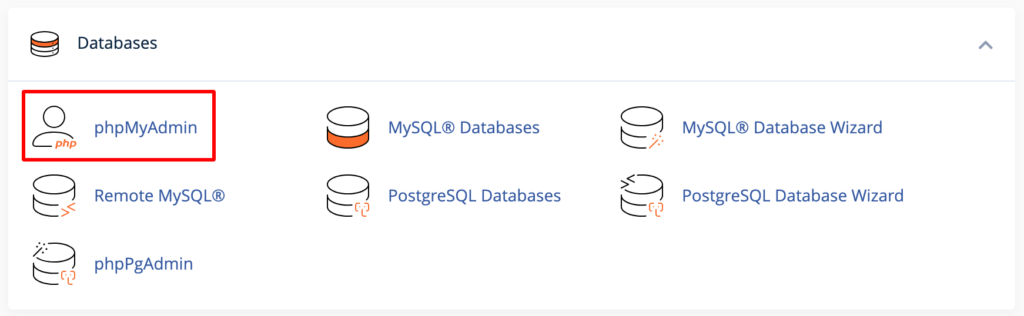
Step 2: Select the database associated with your WordPress site. Then, locate the “wp_posts” table (the prefix “wp_” may vary as in the below screenshot).
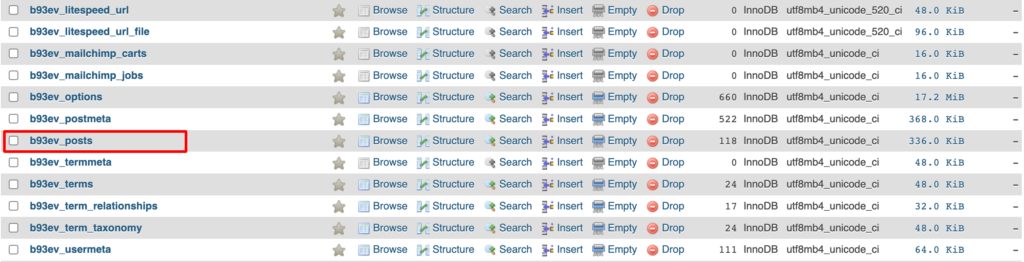
Step 3: Find the deleted post in the table and click on it. Finally, edit the “post_status” field and change it from “trash” to “publish” or “draft.”
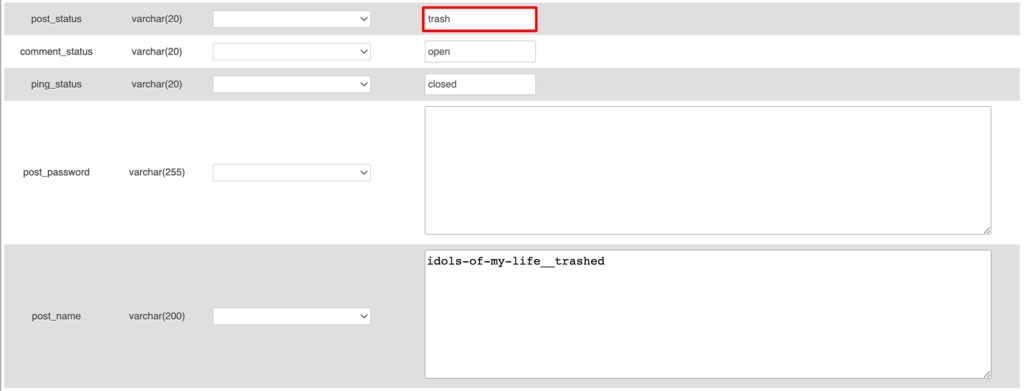
Save your changes.
Important note: Restoring a database backup will overwrite all of your existing database tables. Suppose you took the last backup of your site three days ago. Now after restoring the backup, you'll lose all of the changes you made between that date and today.
5. Recover a Deleted Page or Post Using Google's Cache
To recover a deleted page or post using Google's cache, follow these steps:
- Use a Google Search: Open your web browser and go to Google's homepage (https://www.google.com).
- Search for the Deleted Page or Post: In the Google search bar, type a query that is specific to the deleted page or post you want to recover. Be sure to include keywords that were on the page, the site's name, and any other relevant details.
For example, if your website is “example.com” and you want to recover a page titled “lost-page,” your query would be example.com: lost-page.
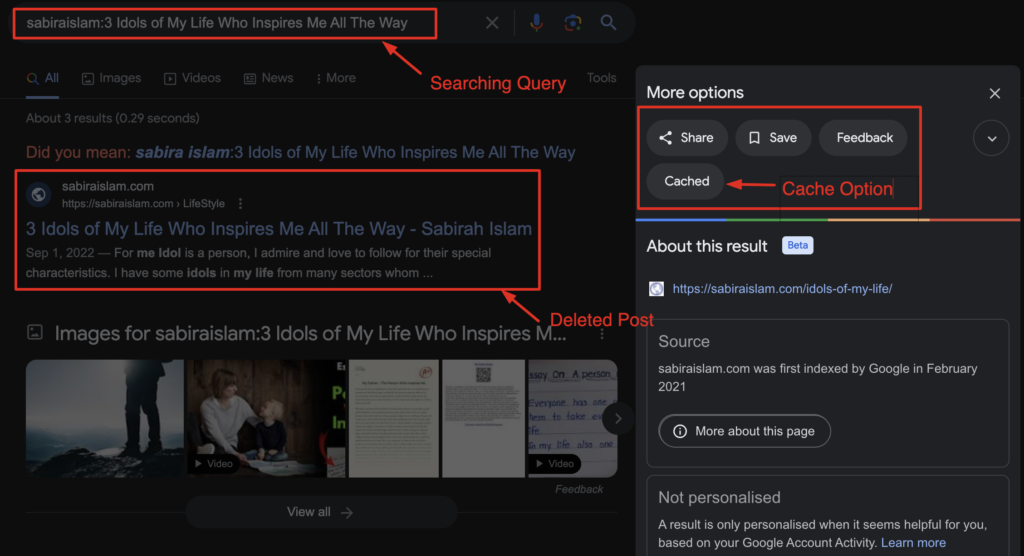
- View Google's Cached Version: In the search results, you may see a link to the deleted page. Next to the page URL, click the three dots that appear, then click Cached.
- Access Cached Page: Now you'll see a cached version of that page, along with information like the date and time the snapshot was taken.

- Recover Content: On the cached page, you'll be able to view the content of the deleted page or post. You can copy and paste the content, images, or any other elements that you want to recover.
Please note that Google's cache may not always have the most recent version of the page. If the page was deleted long ago or not well-indexed by Google, you may not find a cached version.
Recovering content from Google's cache is a useful option in some cases, but it's not a guaranteed method for all situations.
Frequently Asked Questions About Recovering Deleted WordPress Posts
1. Can I recover a WordPress post after 30 days?
Yes, but only if you have a backup. WordPress keeps deleted posts in the Trash for 30 days. After that, you’ll need a backup plugin or hosting backup to restore it.
2. What if I don’t have a backup plugin installed?
You can still try Google Cache, the Wayback Machine, or ask your hosting provider if they keep automatic backups. These methods often help retrieve deleted content.
3. Will restoring a backup overwrite my current site?
Yes. Restoring a full backup will revert your entire site to the backup date. Any changes made after that backup will be lost, so consider restoring only the specific post if your plugin allows.
4. Can I prevent losing posts in the future?
Absolutely. Use automatic backup plugins, enable WordPress Revisions, and double-check before deleting posts. These steps reduce the risk of permanent loss.
5. Is it possible to recover a post using Google or the Wayback Machine?
Yes. If your post was live and indexed, Google Cache or the Wayback Machine can store snapshots. You can copy the content and recreate the post in WordPress.
Which Method Works for You to Recover Deleted Blog Posts on WordPress
Losing a valuable WordPress page or post can be a nightmare for any blogger or website owner. Whether it's due to an accidental deletion, a technical glitch, or even a malicious attack, it can be devastating to see your content vanish.
But don't worry! With the right steps and a bit of patience, you can recover your deleted content.
It's a good practice to regularly back up your website. This will significantly simplify the recovery process. Also, consider using a reputable WordPress plugin or service for scheduled backups to prevent future headaches. With these techniques, you can ensure that your hard work is never truly lost.
Do you have any further queries about how to recover deleted blog posts on WordPress? Use the comment section below.
