How to Enable Recurring Task
The Recurring Task module will help you automatically create tasks regularly at your expected point in time. This is a pro feature so you will have to use the business version of the plugin.
Configuration
To activate the Recurring Task module go to WP Admin Dashboard → Project Manager → Modules → Activate the Recurring Task using the toggle button.

Navigation
To access the Recurring Task functionality, go to Project Manager → Projects → Select any project you wish to view → Navigate to the “Add new task” section. Now, click on a task from the task list you wish to set the recurring function to.
Click on Add New Recurring.
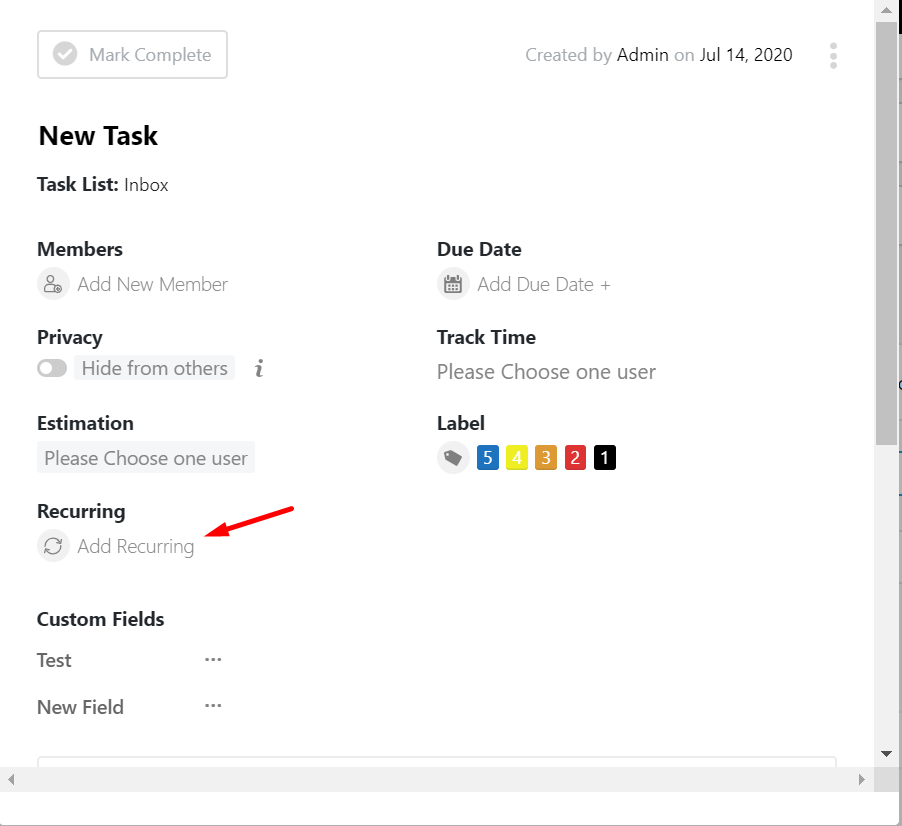
Setting up a Recurring Task
Suppose, you want to automatically create a task on sending a newsletter every Monday. To do so, you need to create a task and select Set Recurrence time to configure the recurrence of the task at a preferred point of time (here, in this case, Monday).
You will find the following 5 options (No, Days, Weekly, Monthly, and Annually) to set up the frequency of the creation of your task.
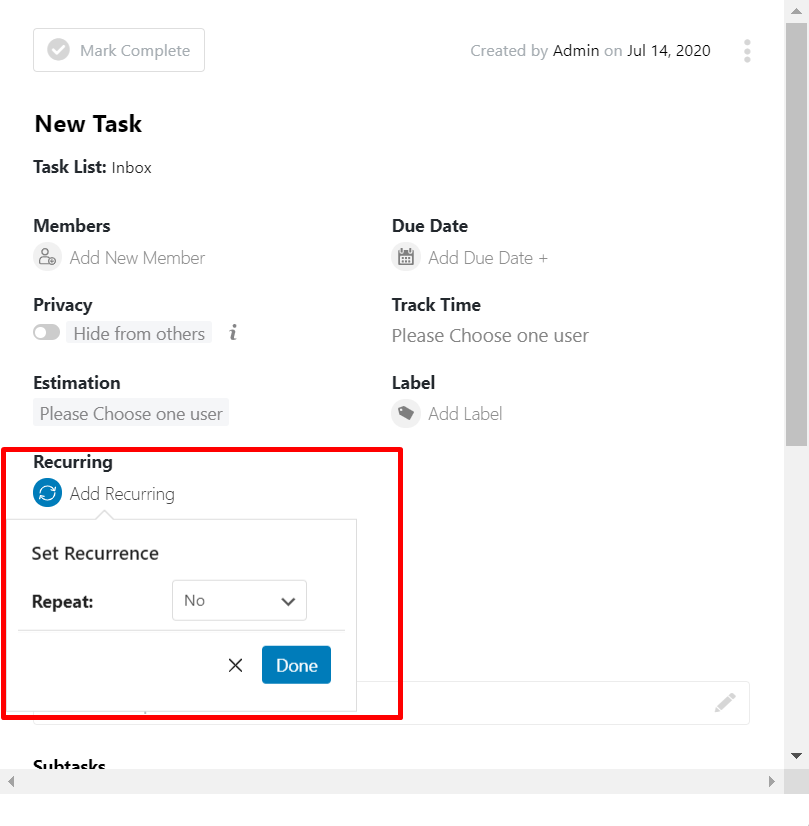
However, clicking on one of the items from the drop-down menu will bring you more options. They are the followings:
Repeat: With this field, you can specify the repetition of the task on a daily, weekly, monthly, or annual basis.
Repeat Every: This field will allow you to specify the repetition cycle according to the specified units – like daily, weekly, monthly, or annual basis.
Expires: Define the point of time when this repetition process will end.
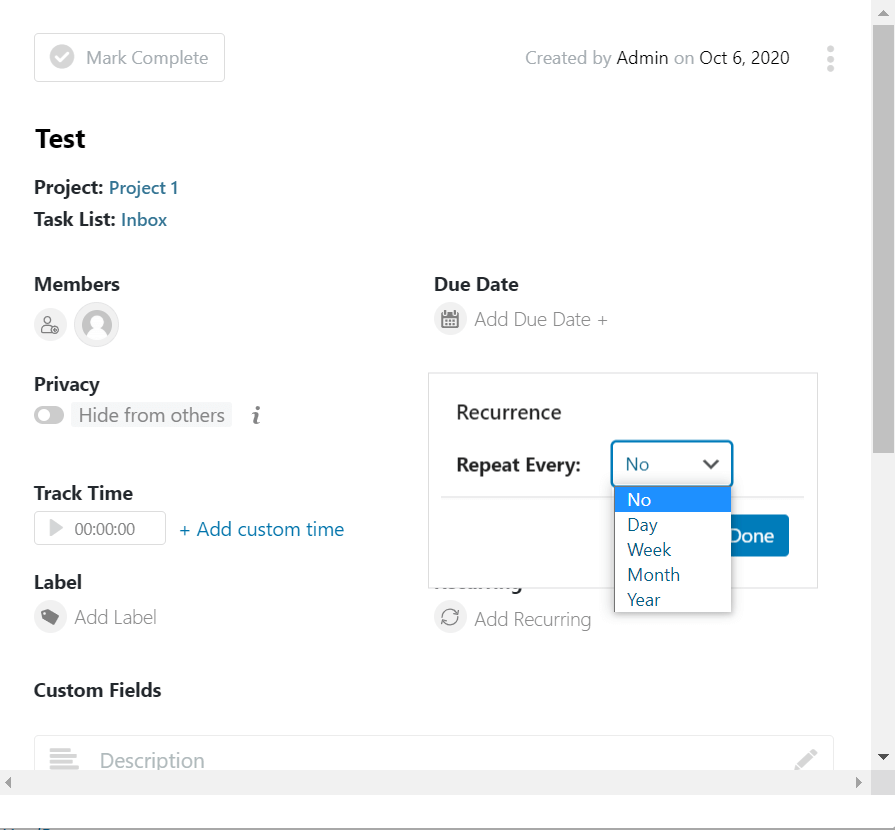
Daily
Now, when you choose the day option, that means when you want your task to repeat every other day then you will choose this option. So, we have decided that the task will repeat after every 2 days, starting from October 6, 2020.
If you choose Never as the expire date then the task will repeat itself after every 2 days forever until you stop it.
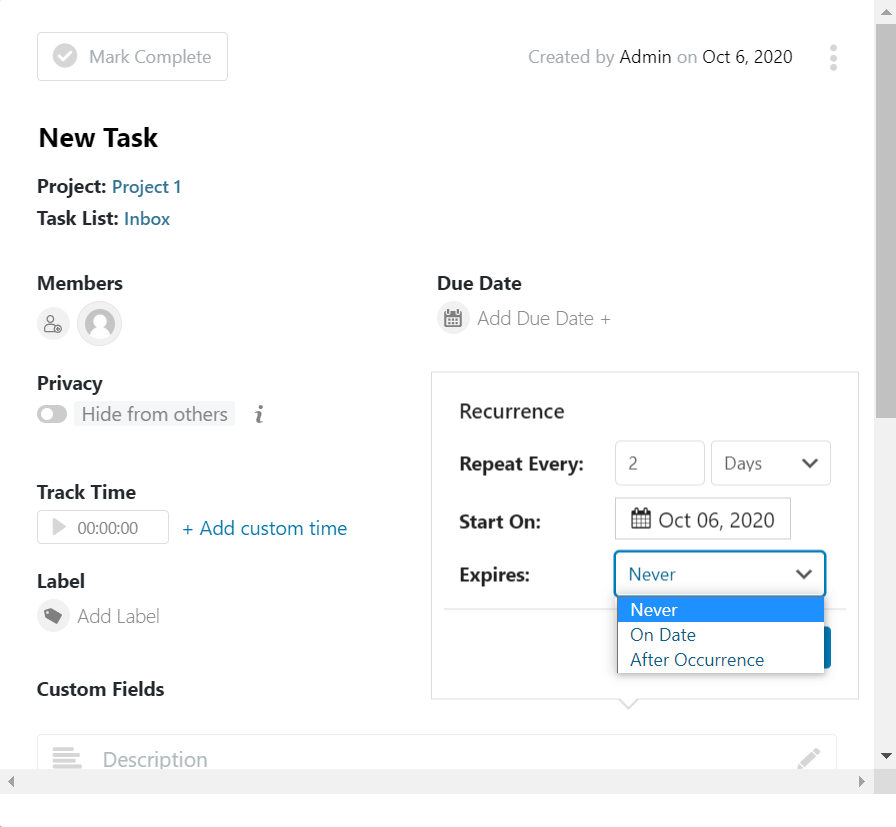
You can also choose an expired date. So we chose 20 October 2020. That means starting from October 6, 2020, until October 20, 2020, the task will repeat itself after every 3 days.

Or you can select how many times the task will repeat itself. Select the After Occurrence option in the Expire date field and also type the number of times you want the task to occur.
So, our task will occur 4 times starting from October 6, 2020, after every 3 days.
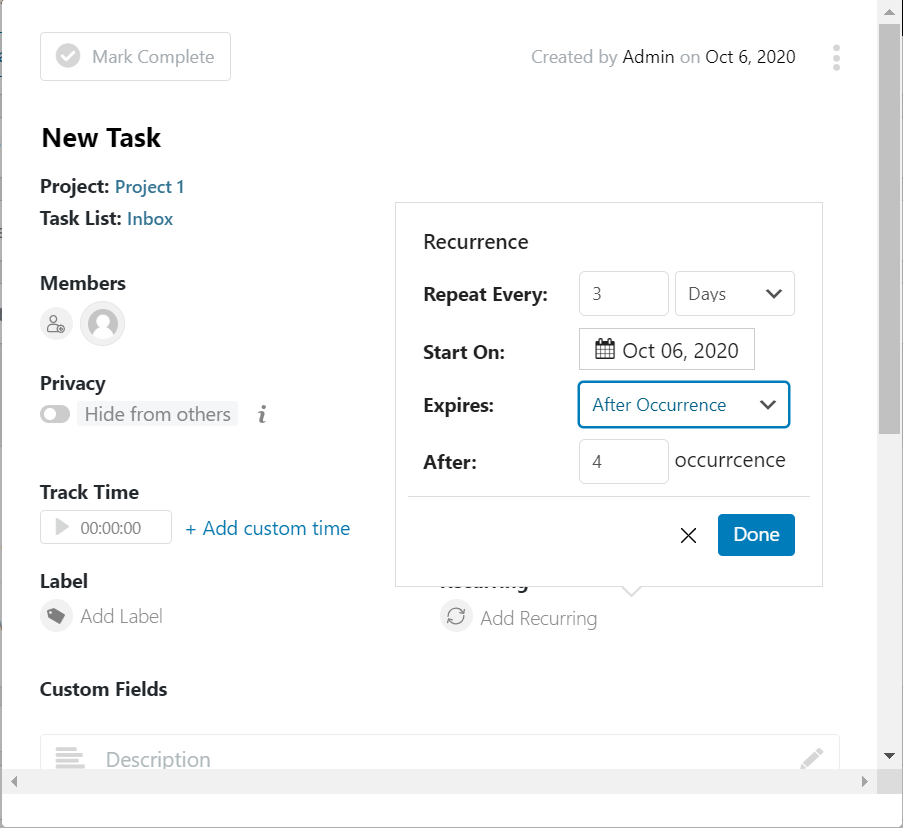
The same system goes for years, months as well.
Weekly
The weekly occurrence is a bit tricky. At first, you need to choose the Weeks option, starting date, weekdays and expire option.
If you choose never, that means it will repeat itself from the starting date until you stop it.
So our task will repeat after every 3 weeks on Tuesday starting from October 6, 2020.
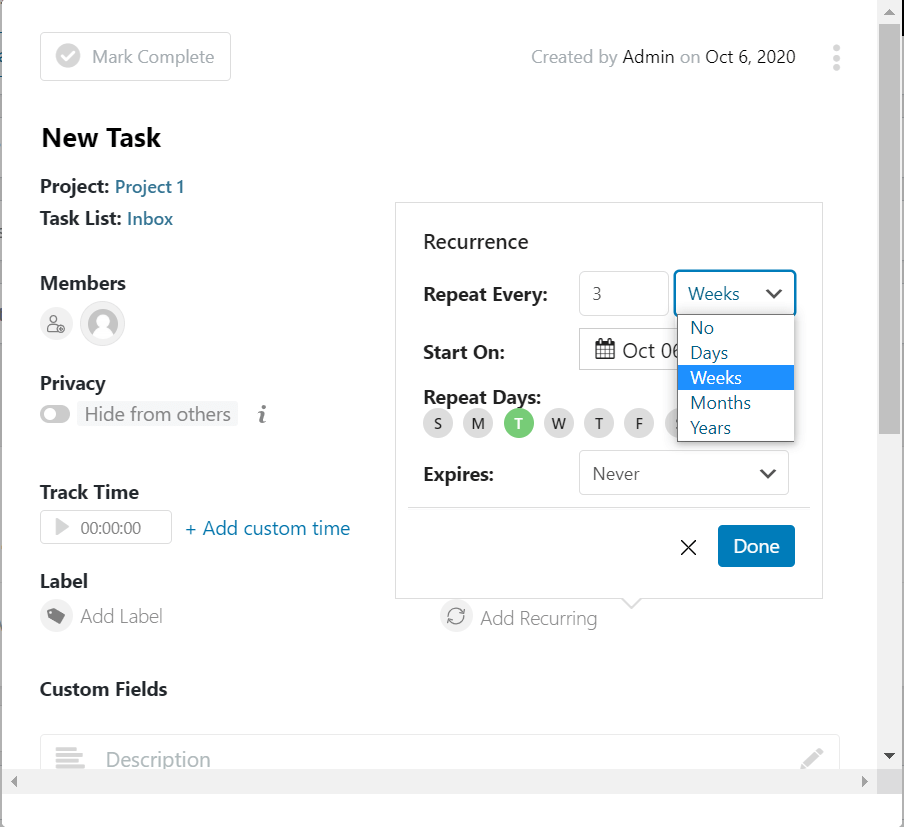
If you choose an expire date, that means within that date on the weekdays you selected, the task will recur.
That means our task will repeat after every 2 weeks starting from October 6, 2020, on Sunday, Tuesday, Thursday, Friday, and Saturday until October 20, 2020.
Now, if somehow any weekdays don't fall between October 6-20, then the task will not repeat.
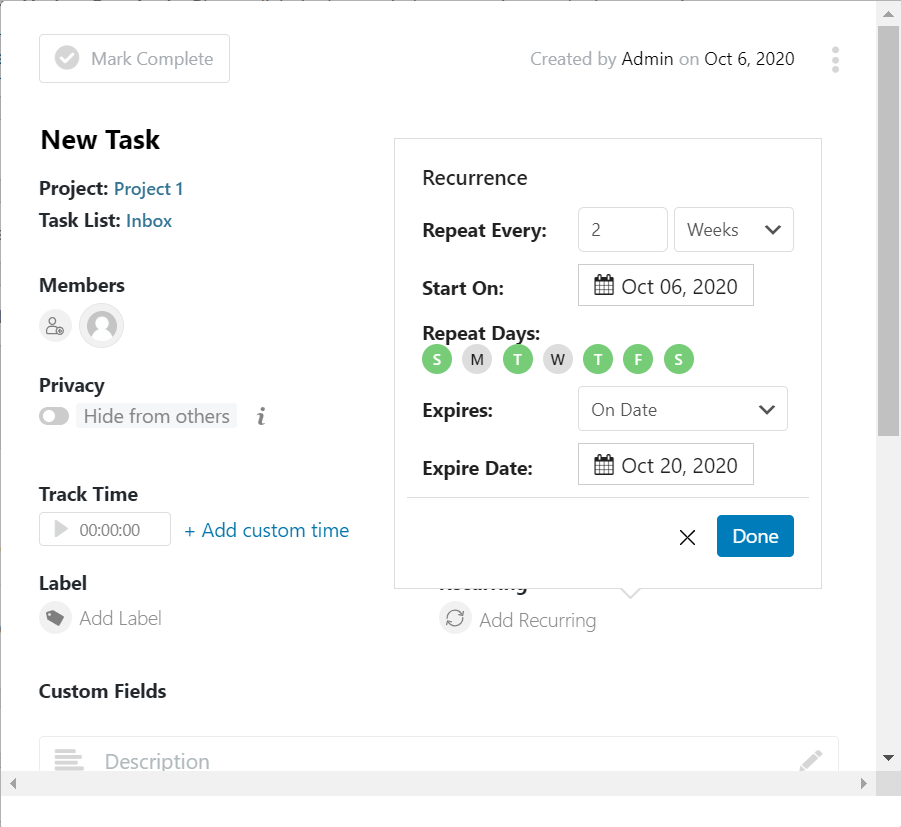
You can select how many times the task will repeat itself. Select the After Occurrence option in the Expire date field and also type the number of times you want the task to occur and select the repeat days.
So, our task will occur 3 times starting from October 6, 2020, on Sunday, Tuesday, Thursday, Friday, and Saturday.
However, as it will occur only 3 times that means it will repeat itself on Tuesday, Thursday, Friday.
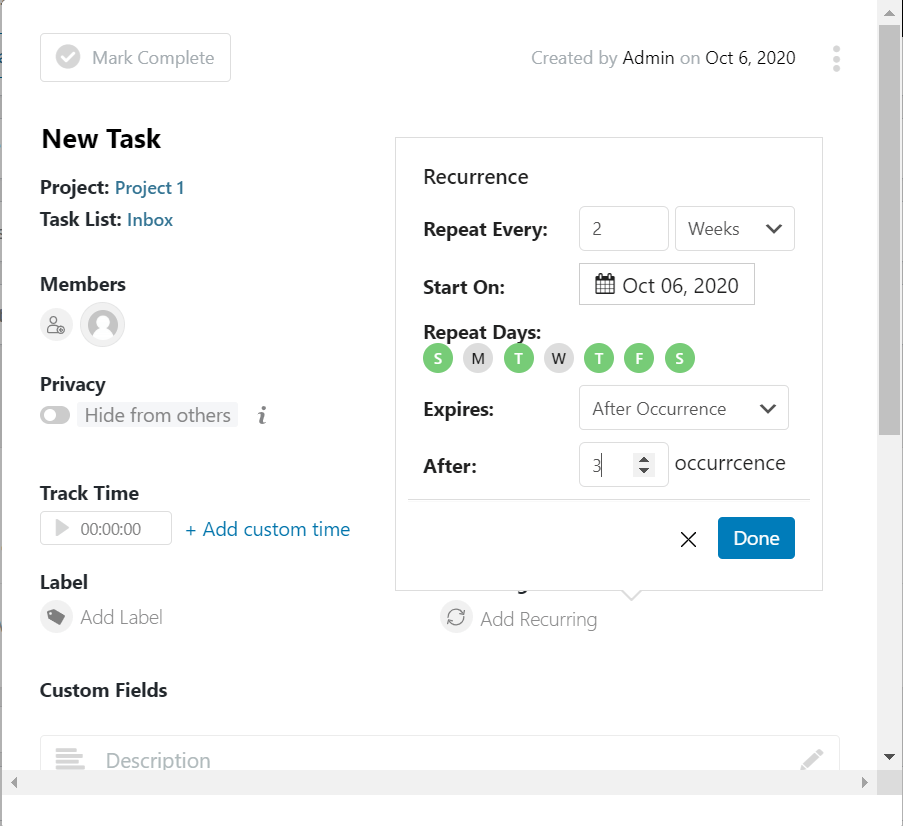
By default, the present day will always stay selected even if you don't select any other weekdays.
After specifying these options hit the ‘Done‘ icon to create the recurring task.
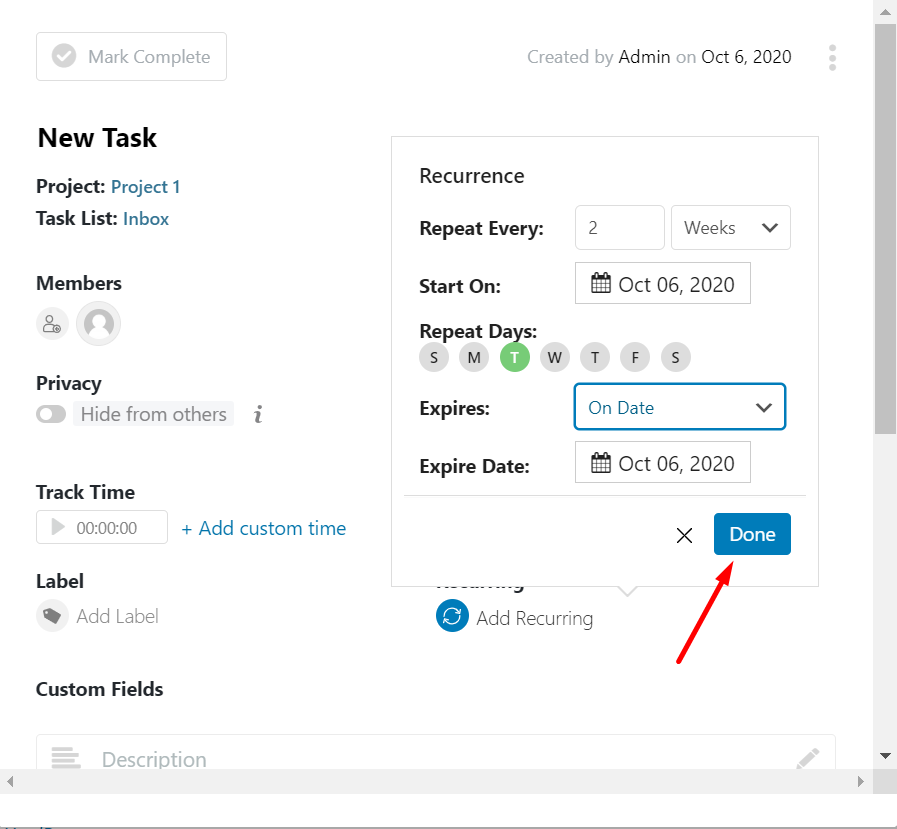
Finally, you will be able to view the recurring task icon beside the task you created just now.
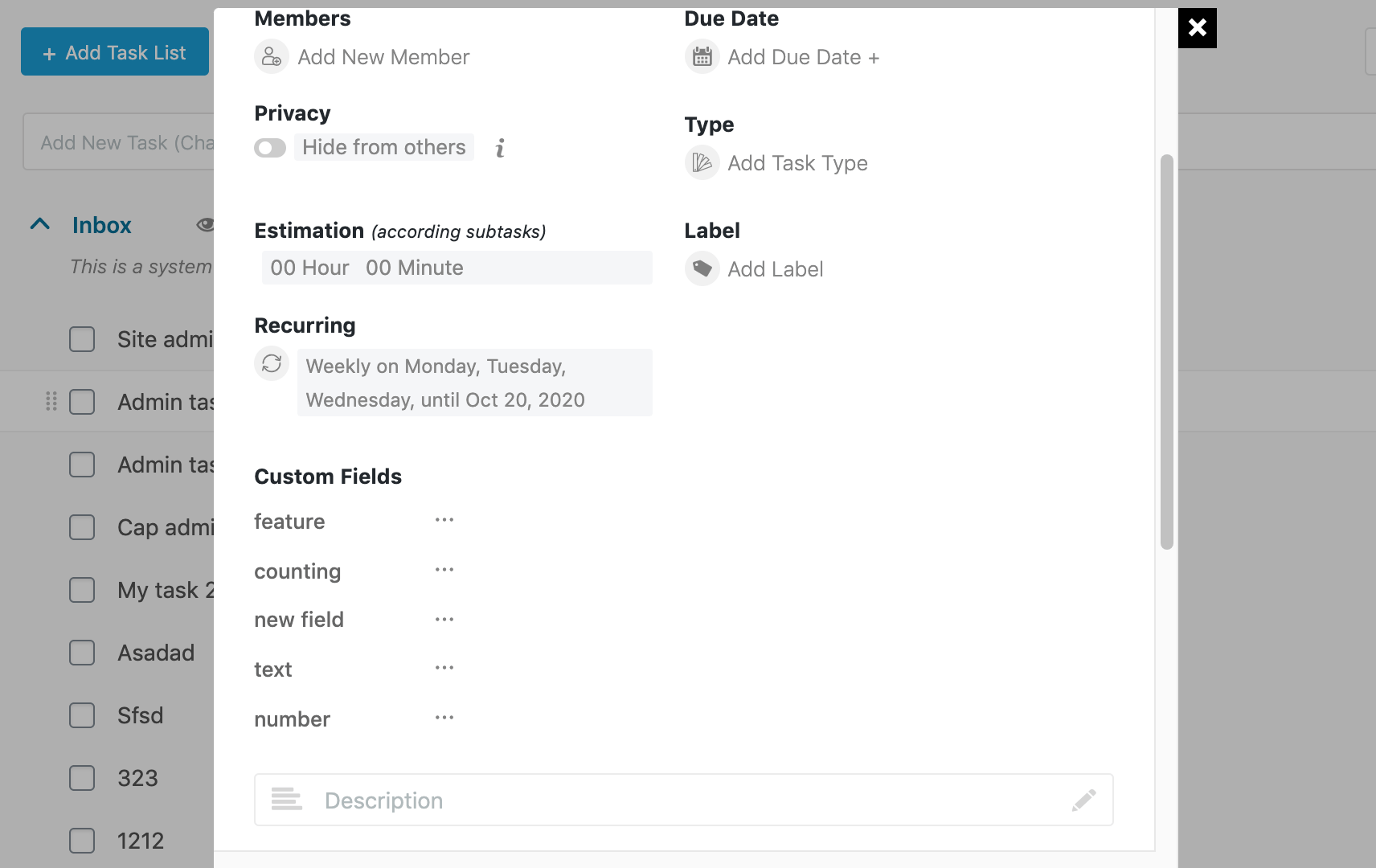
This freshly created parent task will be creating child tasks on a regular interval (In this example, every week) right underneath it. With that said, the child tasks will not have the recurring icon beside it.
That's all about this module.
Notes:
- You can not generate recurring tasks from a child task, ie, only can you generate recurrent tasks from the parent tasks.
- If you have assigned users to the parent task that will be copied to the child tasks.
- The child task will not inherit the subtasks and deadline from the parent task.
- If you make any change to the parent task, this will not result in any change to the existing child tasks but will bring changes to the newly recurred child tasks.