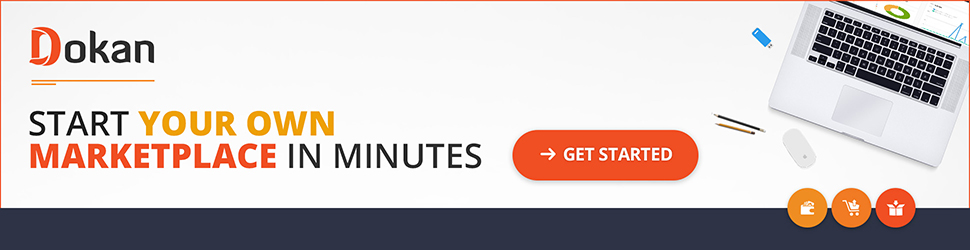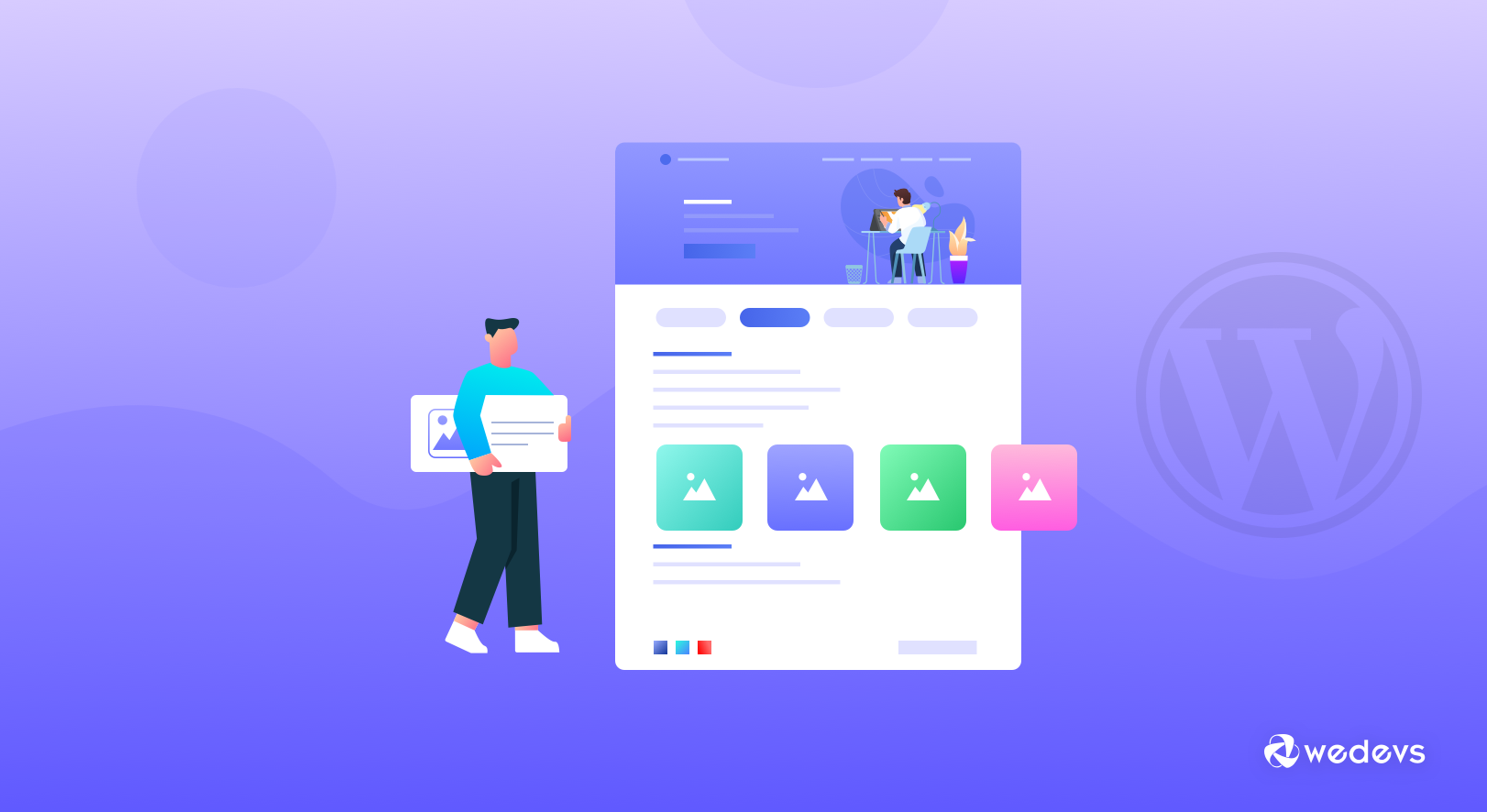
How to Create a Website For Free in 5 Simple Steps
These days, anyone can create a website easily. All thanks to content management systems (CMS) like WordPress. Whether you want to start a blog, run an online store, or display your work, WordPress simplifies the process for everyone.
WordPress is free and easy to install, expand, and update. Also, it comes with plenty of free themes and plugins that you can easily install and customize. As a result, it minimizes development costs and implementation time.
So, all you just need to do is, prepare a strategic plan, and execute it in the right way.
However, if you've made up your mind and are looking to create a website for free with WordPress, then this post could be very handy for you. We'll walk you through a simple DIY (do it yourself) process of creating a WordPress site in just 5 easy steps.
But before we begin, let's find out –
Why You Should Use WordPress to Create Your Website
One of the many reasons behind choosing WordPress to create your website is its flexibility. Whether you're planning to create a personal blog, an online store, or a business website, WordPress can cater to your needs. It offers a vast collection of plugins, which are like add-ons that extend the functionality of your website.
These plugins allow you to add features such as contact forms, social media integration, eCommerce functionality, and much more, all with just a few clicks.
According to W3Techs,
43% of all websites on the internet are powered by WordPress.
This percentage includes websites that do not use a content management system (CMS) or websites that use a custom-coded CMS.
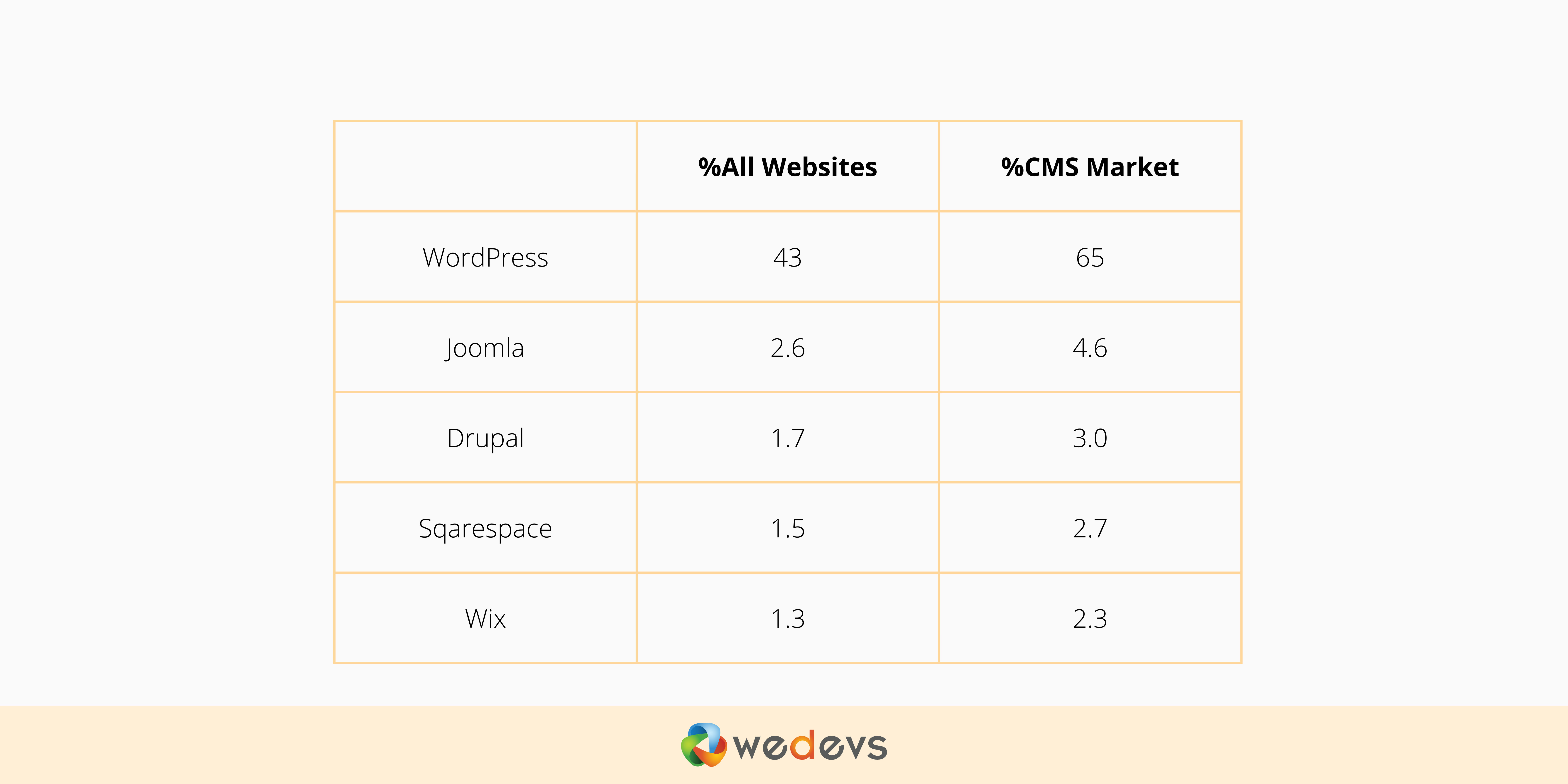
However, there are a lot more reasons that prove WordPress is a reliable and easy-to-use platform.
Let's explore below why it's:
- Most Popular CMS: WordPress powers over 40% of all websites globally.
- 100% Open Source: Fully customizable and easily expandable.
- Super Easy to Customize: Thousands of themes and plugins for a personalized look and functionality.
- Totally SEO Friendly: Built-in features and plugins to enhance your search visibility.
- Manage Everything from One Dashboard: Simple interface for easy site management.
- Safe & Secure: Regular updates and security plugins to keep your site protected.
Choosing WordPress to create your website is a smart decision. Its user-friendly interface, flexibility, search engine friendliness, community support, and scalability make it an ideal platform for anyone, from beginners to experienced website owners.
So, give it a try and enjoy the benefits of building your website with WordPress!
Read More: Why Biggest Brands in the World Use WordPress and Who They Are?
How to Build a Website for Free- 5 Simple Steps for Beginners
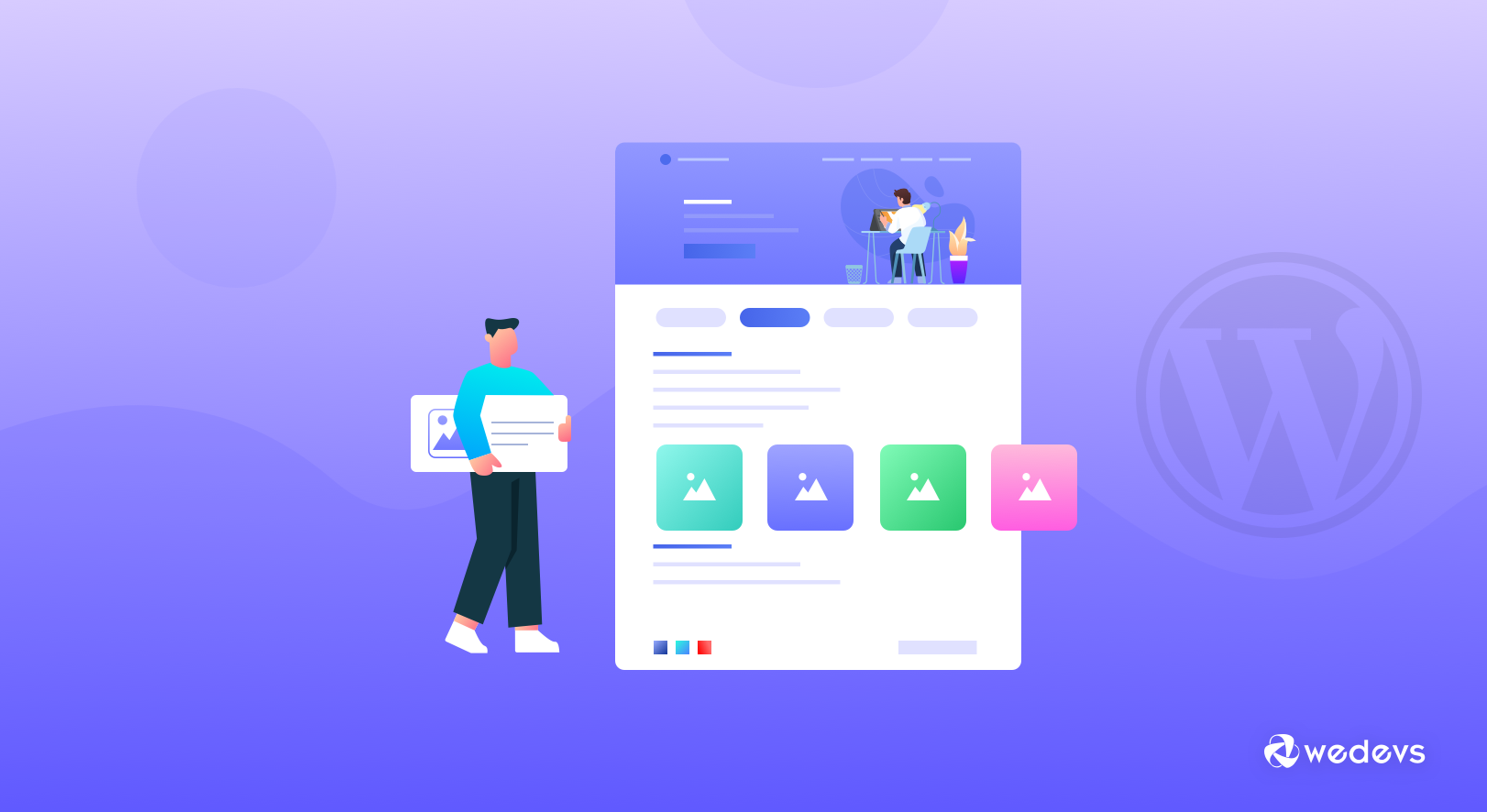
So it's time to demonstrate the process of creating a free WordPress site step by step. For that, you need to have patience and carefully follow all the below instructions.
Here are the 5 steps to create a website for free:
- Choose a Domain Name & Hosting plan
- Download and Install WordPress
- Customize General Settings
- Download and Customize the Most-Suited Theme for Your Site
- Create Essential Web Pages
Now let's get into the details!
01. Choose a Domain Name and Hosting Plan
The first and foremost step before creating a WordPress site is to choose a catchy and unique domain name. Actually, your domain name, more commonly known as your website name, holds your brand identity, and it normally stays unchanged. so be careful when you choose it.
To help out in that case, you can follow the below tips while choosing a domain name for your website.
- Try to keep it easy to remember & proclaim
- Keep the name short & precise (For example, www.wperp.com)
- Make sure that it doesn't contain any hyphens or numbers
Well, let's shortly check out below some top domain name service providers that you can choose:-
Let's say you want to buy a domain name from ‘Domain.com‘.
Navigate to the domain search area. And type your desired name here. And if you want to proceed with this name, just click on the add to cart and complete the purchasing criteria.
Buy a Web Hosting Plan to Host Your Website
Web hosting is the place where all the files of your website live. It is like the home of your website where it actually lives
Your next important task is to purchase a hosting plan. Well, you can find different web hosting services in the market which are really fantastic; you can pick the suitable one for your website.
Here are some top-managed WordPress hosting service providers that you can choose from: –
- Bluehost:- It's an official partner of WordPress itself. They provide sophisticated web management tools, regular automatic updates, and support from their professional expert support team.
- Hostgator:- It is one of the cost-effective yet powerful managed ‘hosting providers' for WordPress. It offers unlimited email addresses, fast & secured, and cost-effective hosting plans.
- Kinsta:- Suitable for users who want to keep an easy option for their site. Some of its packages are quite high. But if you want a user-friendly & powerful ‘managed hosting' for your site, then Kinsta is probably the wise option for you to use.
Tip: We would like to recommend you choose the same provider for your domain name and hosting plan. If you buy both services from the same provider, it will minimize your hassle on a large scale.
02. Download and Install WordPress for Free
After selecting a domain name and purchasing a hosting plan, your next task is to download and install WordPress on your server. Well, let's follow the installation process of WordPress manually.
i) How to Install WordPress Using FTP
First of all, you'll need to have an FTP program to upload files. Then install FileZilla. After that navigate to WordPres.org to install WordPress.
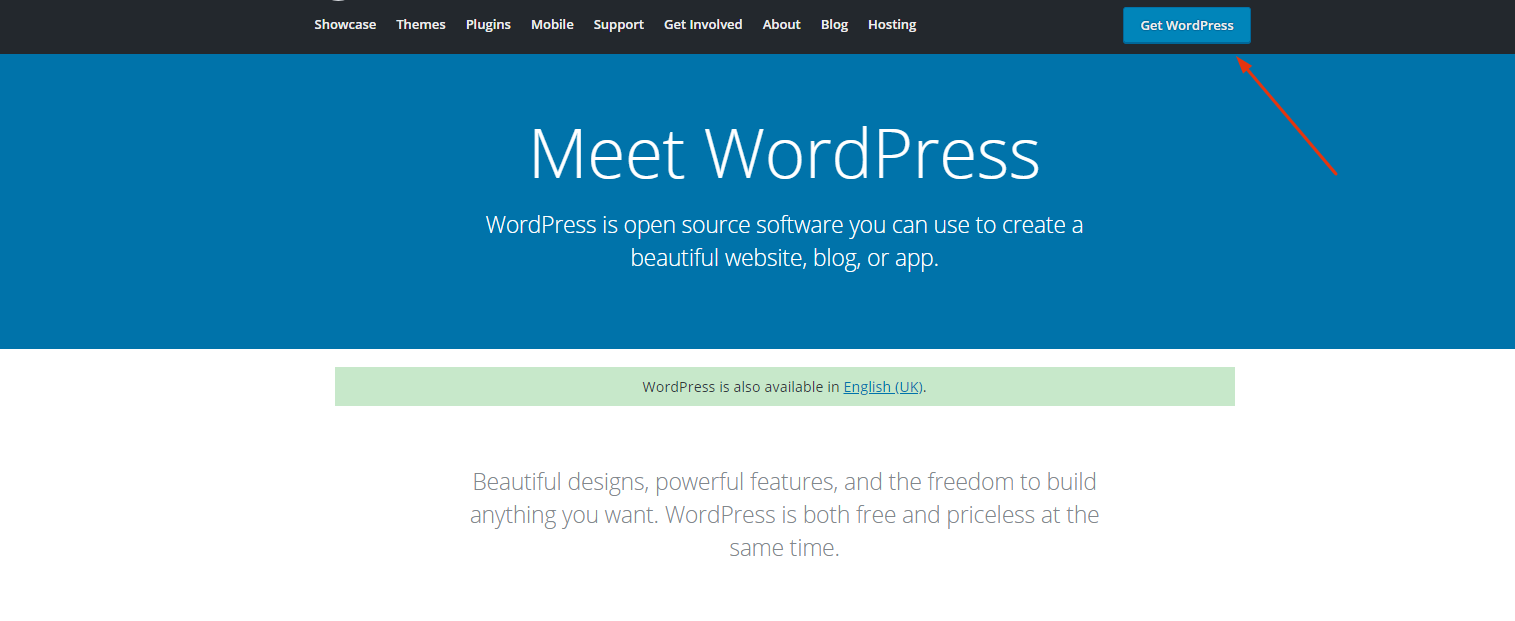
Next, unzip the downloaded file and upload it to the public_html. In case you’re unable to log in to FTP, ask your host for your FTP account information:
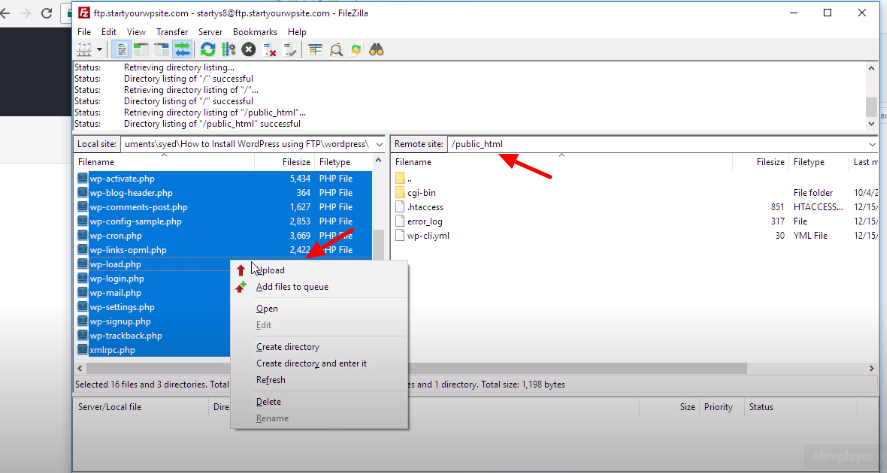
While doing that, navigate to your cPanel account & find the MYSQL option to create a Database.
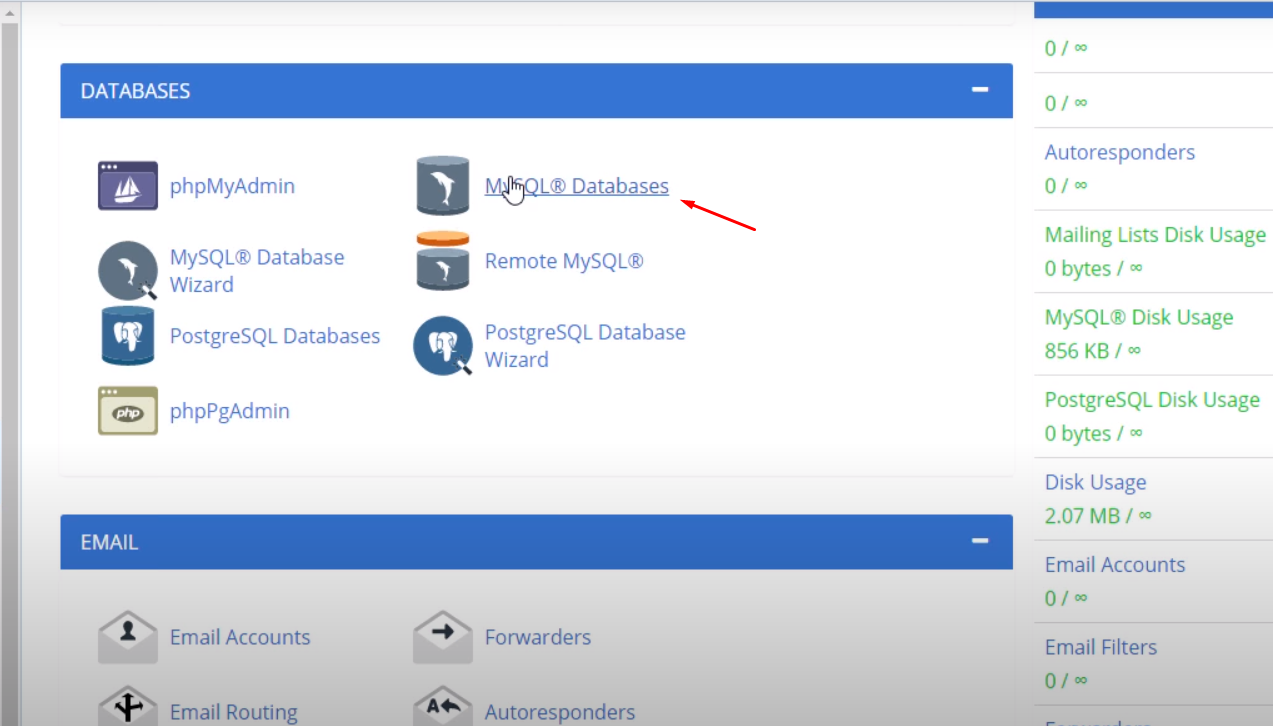
After clicking on the MySQL databases, you'll find an option to create a new database. So enter a name for your new database and click on Create Database.
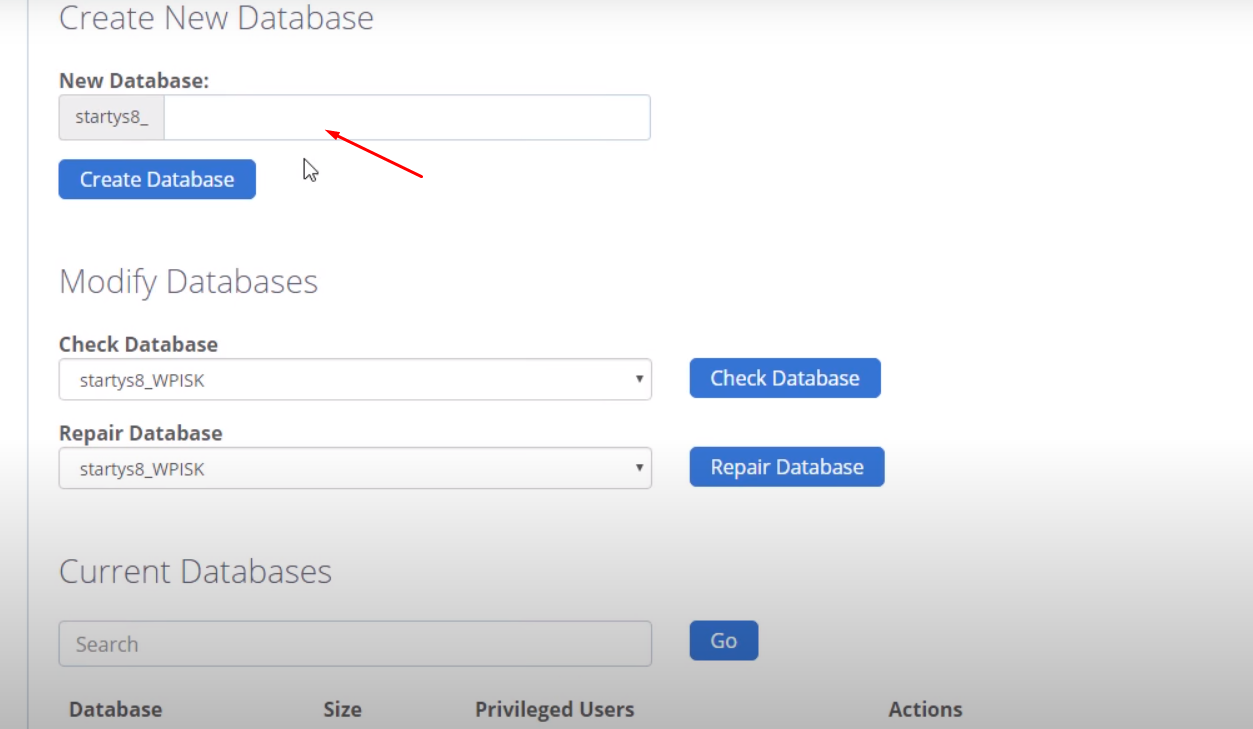
Note: You can change the name whenever you want – just remember it for further use.
Next, you need to create a user for your database. Therefore, on that same page, slightly scroll down to MySQL Users & create a new user.

Do make sure to give access to the database that you have created.
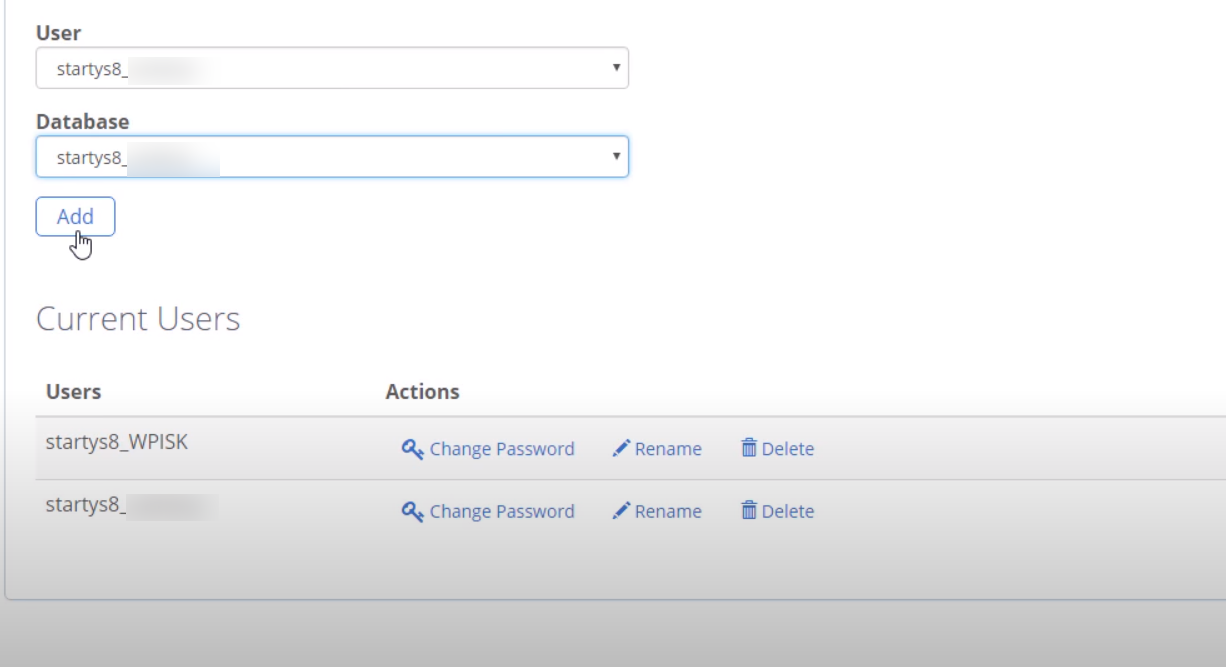
Next, give the preferred privileges to that particular user.
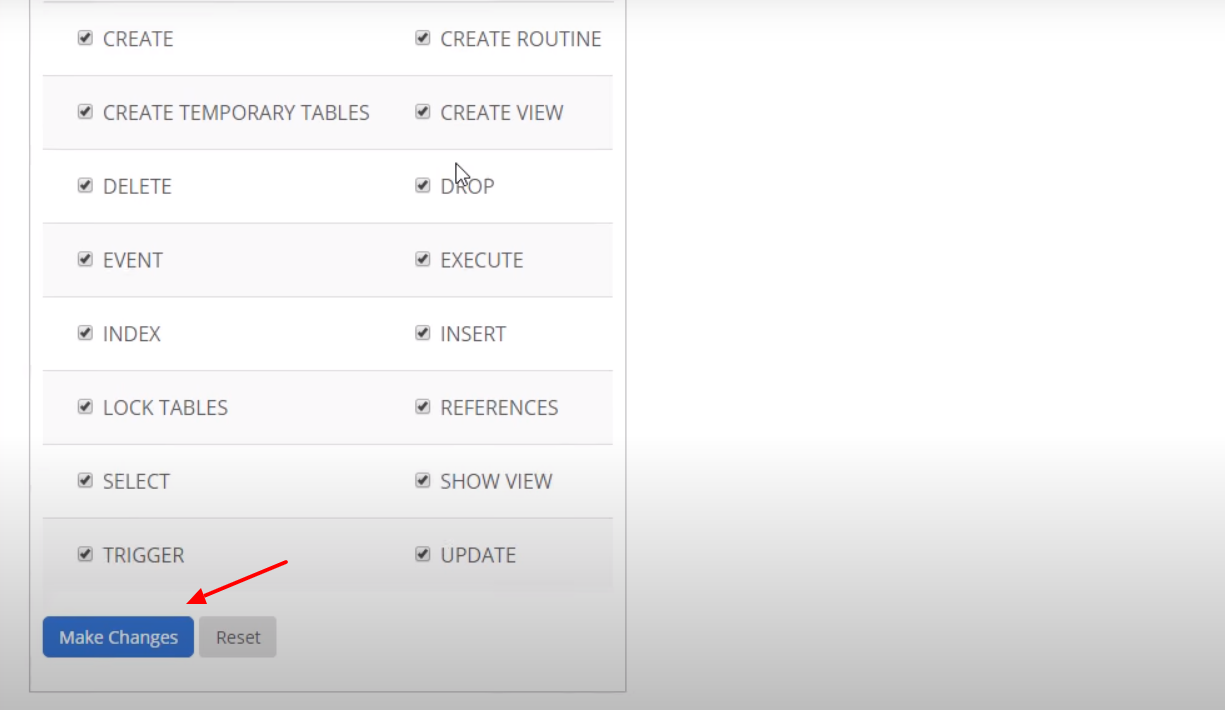
So after finishing the general settings of FTP, now type your domain name on the search bar to finalize the installation process.
Here you'll get a simple WordPress installation wizard. So select the language that you prefer.
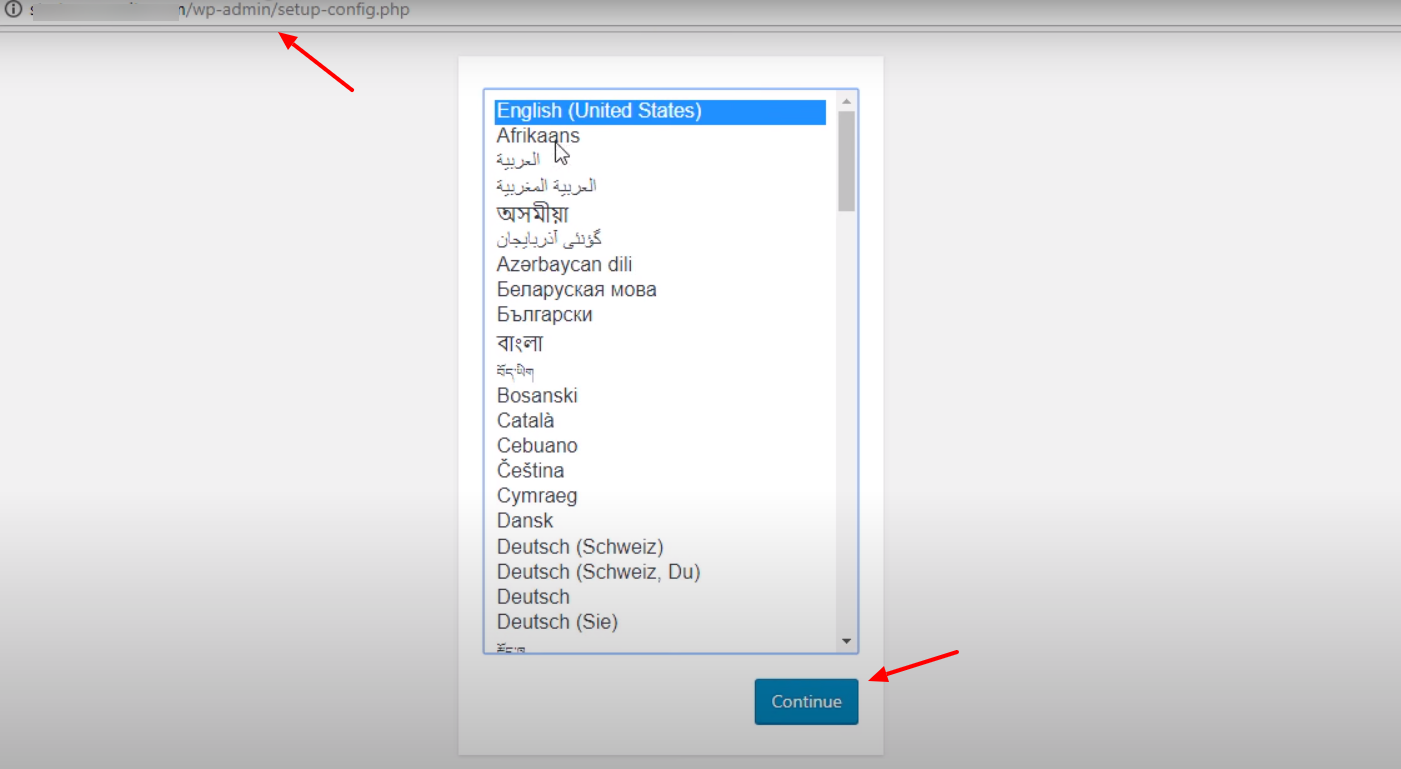
Next, click on the ‘Let's go‘ button.
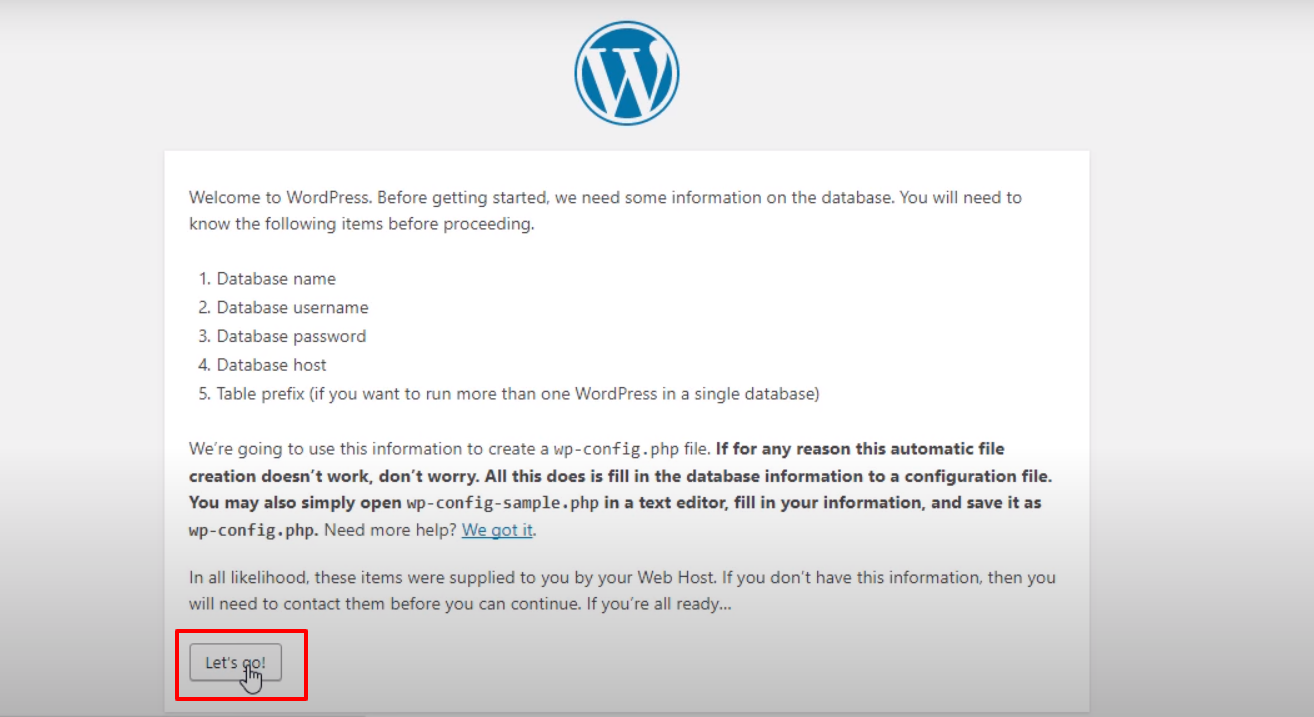
Type your details here such as your database name, username, & password. And then click on the submit button.
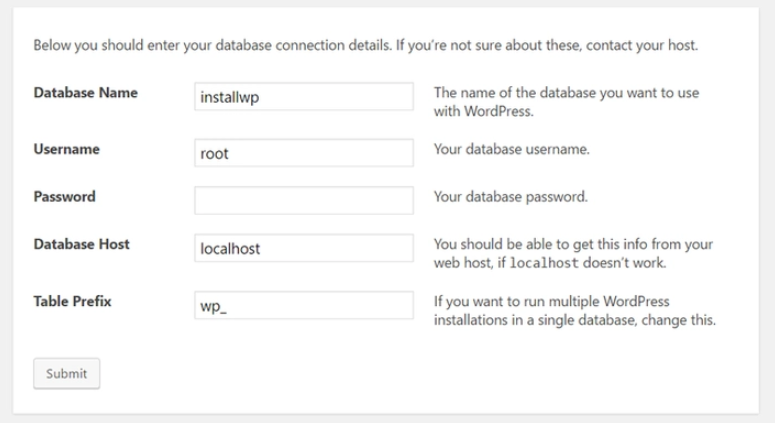
After that click on the ‘Run the install button to continue.
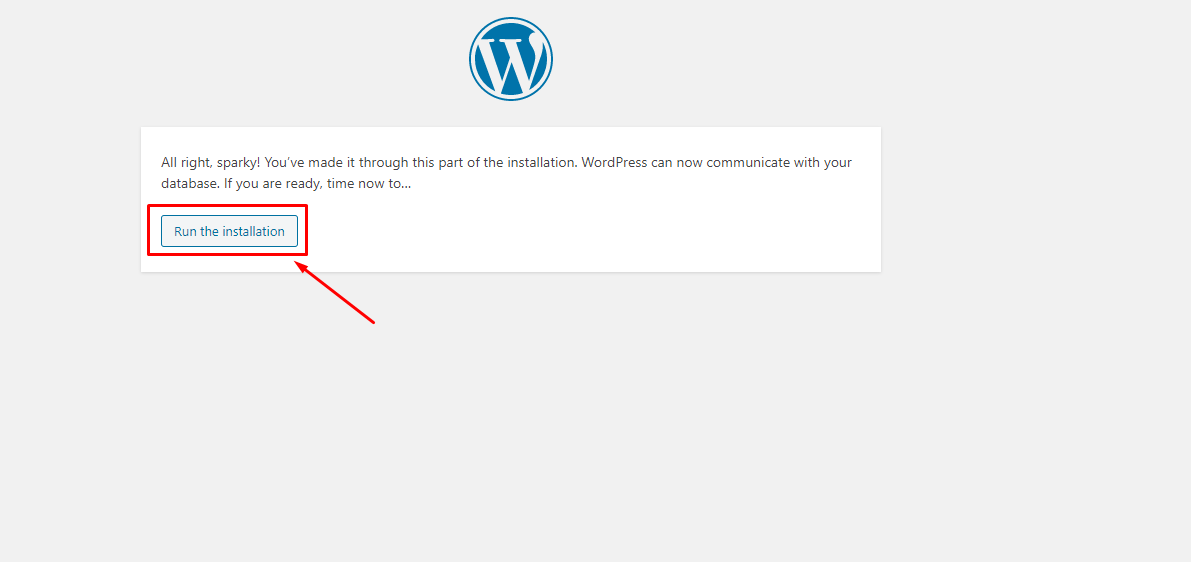
Give your site title, username, password, and email, and click on the Install WordPress button. That's it!
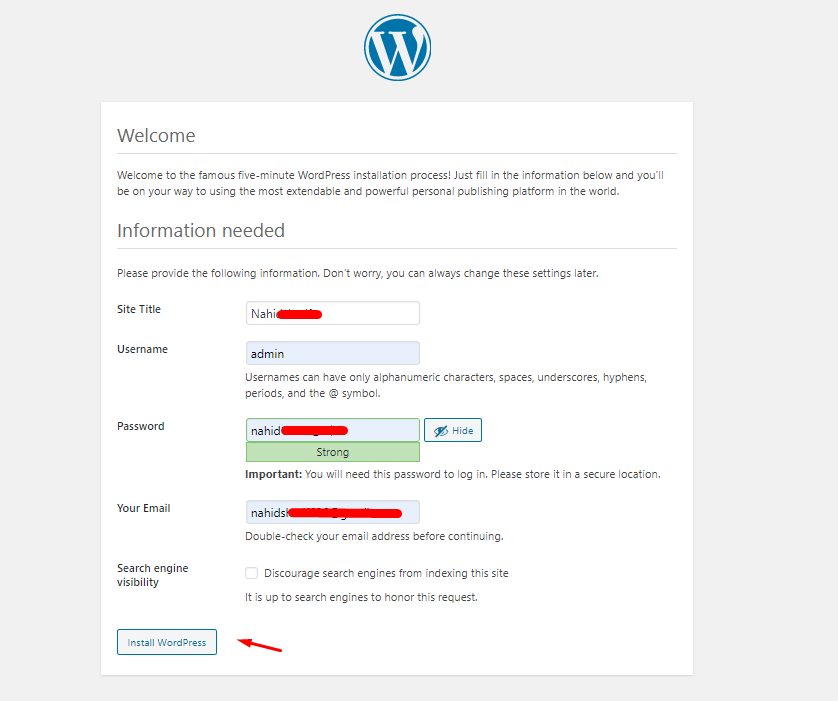
Finally, the manual WordPress installation process is complete. Hurrah! You just learned how to install WordPress manually. Now enjoy your newly launched website on your local host!
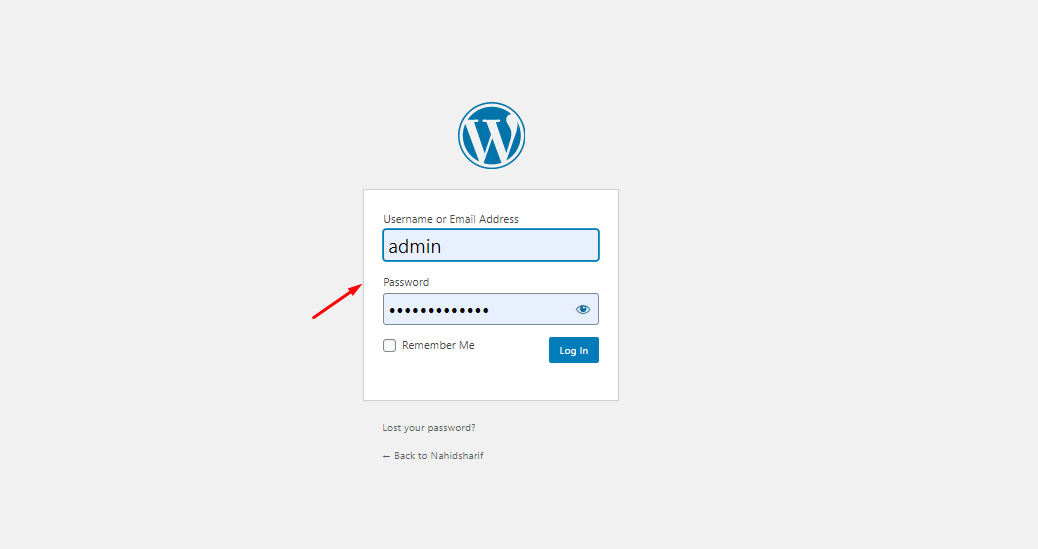
ii) How to Install WordPress Using Control Panel
To follow this process, you'll require the login credentials of your control panel. In case you don't know your login credentials, you can contact your hosting provider and they will provide you credentials.
Log in to your control panel and look for an option or section related to website management or software installations.
Once you've located the installer, select WordPress from the list of available applications. Follow the prompts to begin the installation process. You need to provide some basic information, such as your desired website name, username, and password for the WordPress admin area.
After providing the necessary information, initiate the installation process. The installer will automatically set up WordPress on your hosting account, including creating the necessary databases and configuring the required files.
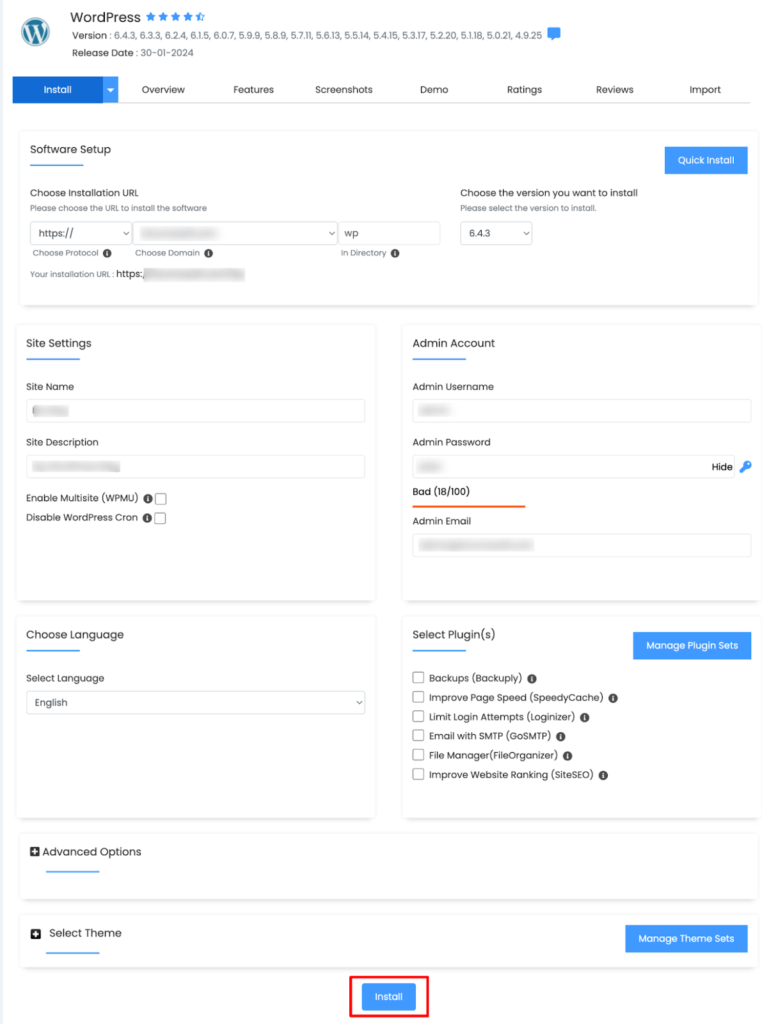
Once the installation is complete, you'll receive confirmation along with login details for your WordPress dashboard. This dashboard is where you'll manage your website's content, design, and functionality.
Note: You can test your site before uploading it to the live server. So test your WordPress site in the local environment by checking out the article.
Tip: If you don't feel comfortable installing WordPress manually. You can ask your web hosting provider to install WordPress and provide you with the login credentials. After getting the login credentials, you should change the password to make it more secure.
03. Customize General Settings
So after the installation process, you'll directly enter your website's dashboard. From here you can customize certain things. Such as:-
- Type your website title
- Give a tagline
- Setup your WordPress address and URL
- Tick mark on the Anyone can register
- Set up Date & Time format
Therefore to customize settings, navigate to the WP Dashboard>Settings>General.

Next, click on the ‘Writing‘ option. Select the default post category and post format.
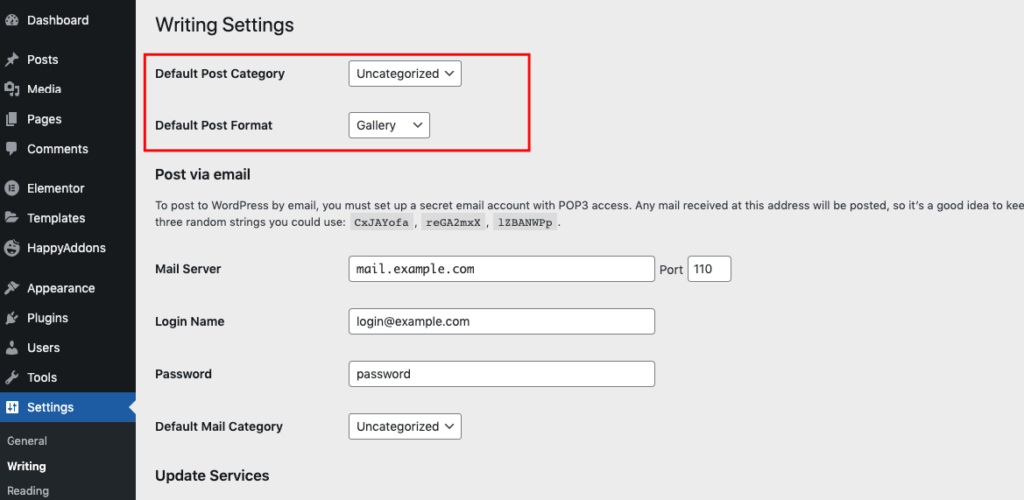
Now in the ‘Reading' option, you can customize certain things such as ‘Home Page display‘,
- If you select the option – Your Latest post, it will show your latest posts on the homepage
- But if you select the Static Page, then you can separate the home page and blog. That means your latest posts will be added to the blog page only.
- Also, you can set the number of the minimum posts, so do like the post view
- Keep in mind to mark the ‘Search Engine visibility at the initial stage (if your website is fully new). Unmark it later when your website is fully ready.
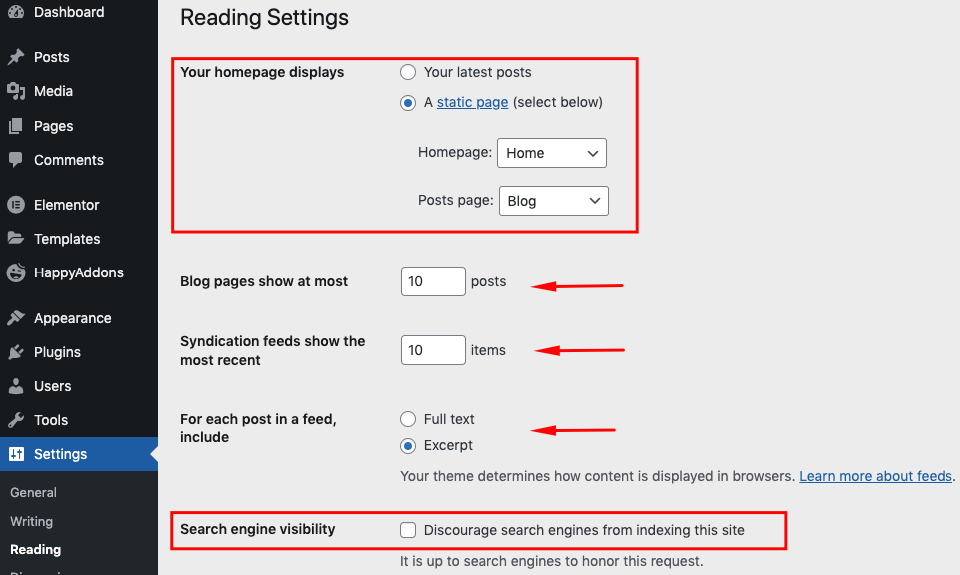
After that, you need to set up your post's permalink. For that, click on the ‘Permalink' option. And then give it a custom structure.
For example, Yoursite/%postname%.
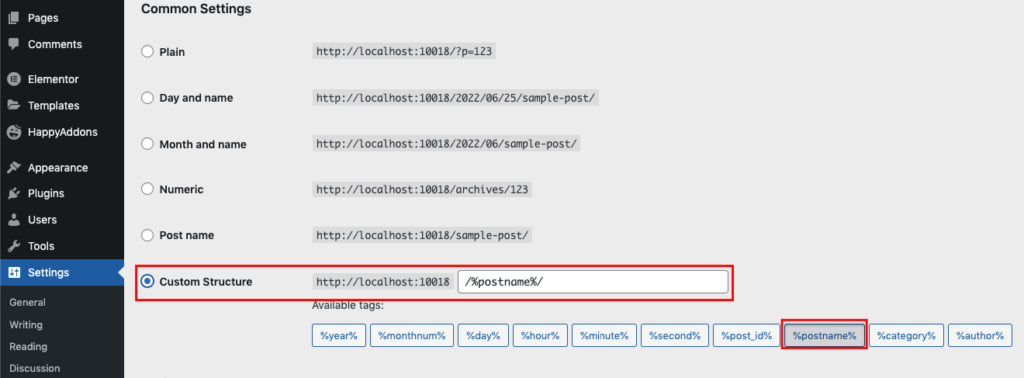
04. Download and Customize the Most-Suited Theme for Your Site
After carefully completing the above steps, now it's time to download & install a suitable theme based on the type of your WordPress site. You can buy a premium theme from different available marketplaces. But initially, if you want to use a free theme, you can directly do that from the WordPress platform.
Because WordPress has a wide range of free theme collections. So it's totally hassle-free to download and activate at the time of choosing a theme for your WordPress site.
You can also filter the themes that you're looking for. It is essential to make sure that you've picked the right theme for your WordPress site. Otherwise, it will be a hassle for you, especially whenever you decide to customize it.
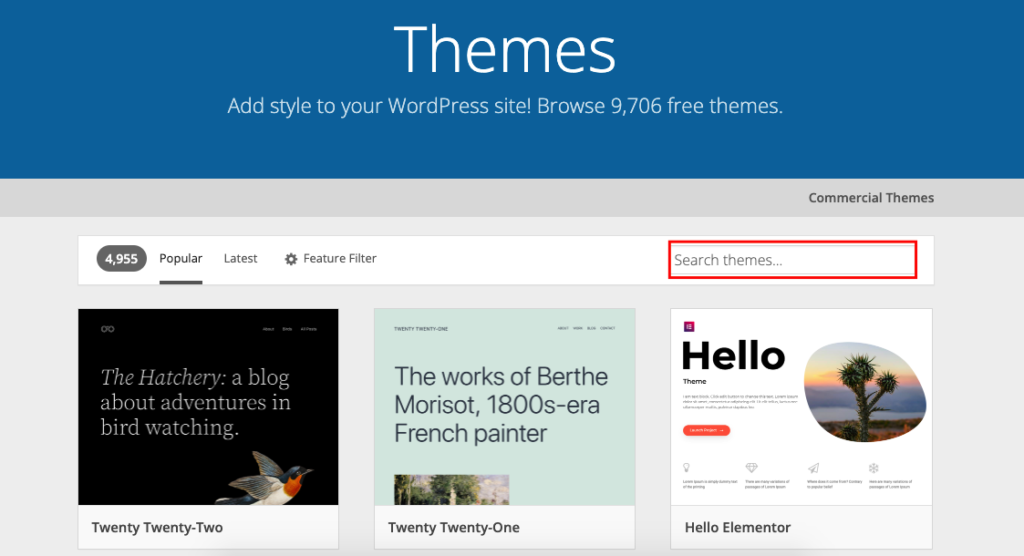
So after selecting the desired theme for your WordPress site, simply download it.
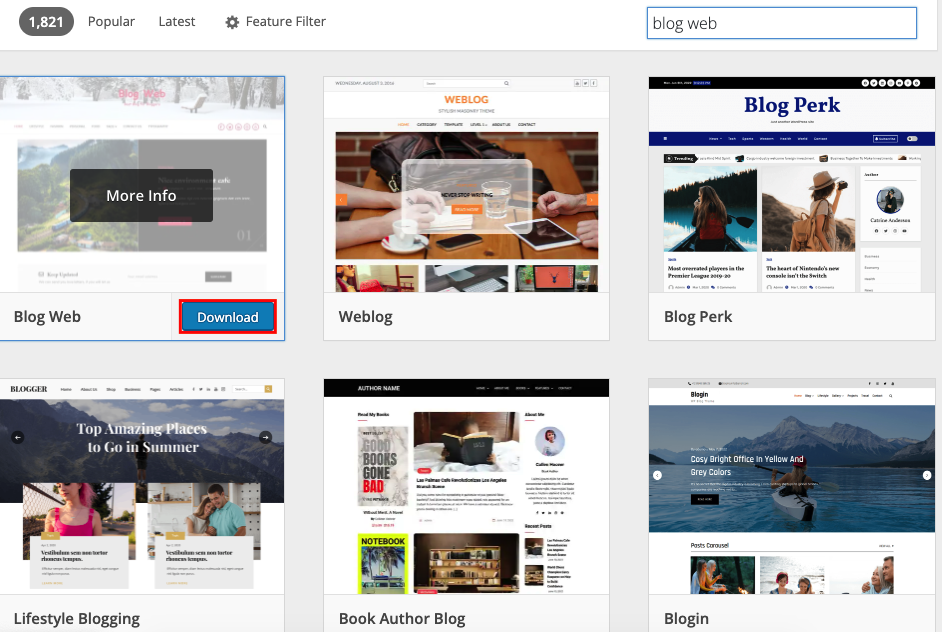
Next, navigate to your WordPress Dashboard>Appearance>Themes>Upload the Downloaded File>Install & Activate!
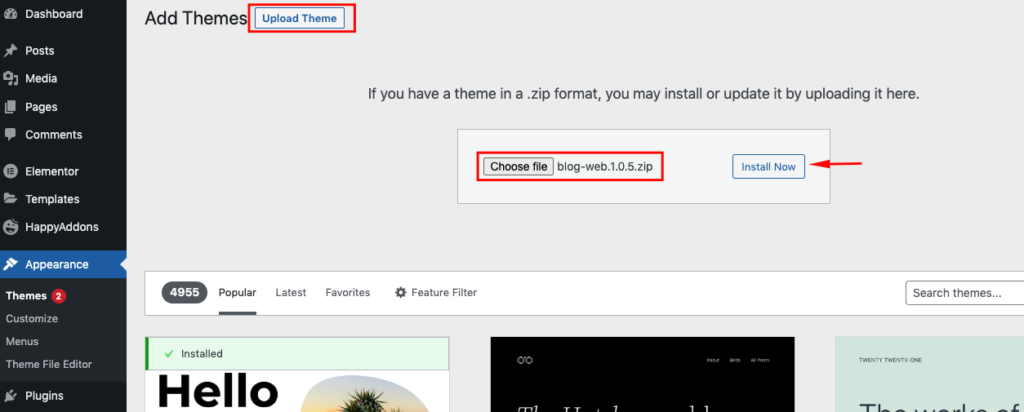
That's it your theme is ready for use. Enjoy!
05. Create Essential Pages for Your WordPress Site
Well, your next mission is to set up your website pages. This process is so easy that you can swiftly do it only in minutes.
To begin, go to WordPress > Pages > Add new page. Enter the title and click Publish when you're done.

So following the same process, you can add other pages that you want to add.
For example:-
- About Me
- Blog
- Gallery
- Home
- My Services

Well, here's the frontend view of the demo website. Well, this is a demo design of the free template found in WordPress. Later on, you can customize and design your website to make it more appealing & beautiful.
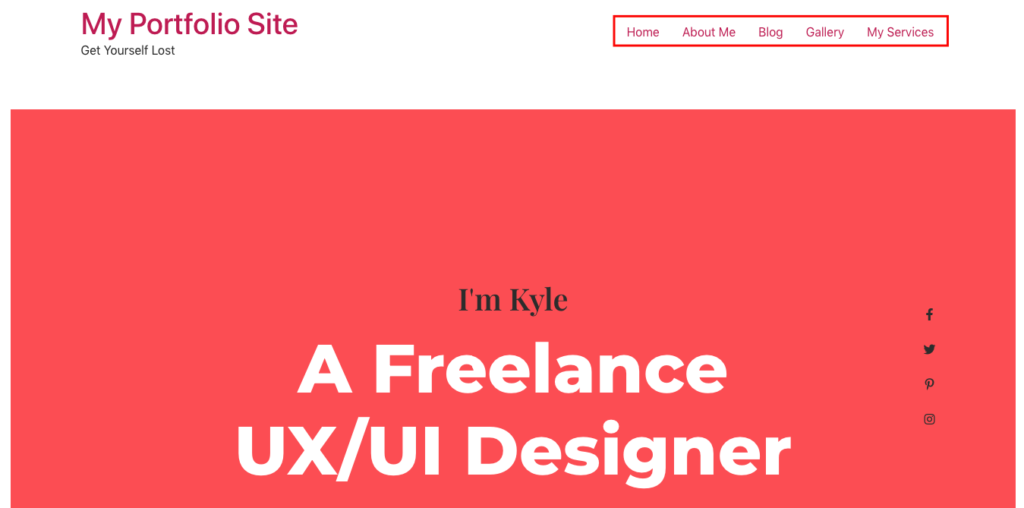
a) How to Create Your First Blog Post in WordPress
So all the basic settings are done, now we'll be showing how you can create your first blog post and make it live for your site visitor.
First, navigate to WP Dashboard > Posts > Add New.
- Add a title
- Write post
- Add category, tags, feature images, an excerpt
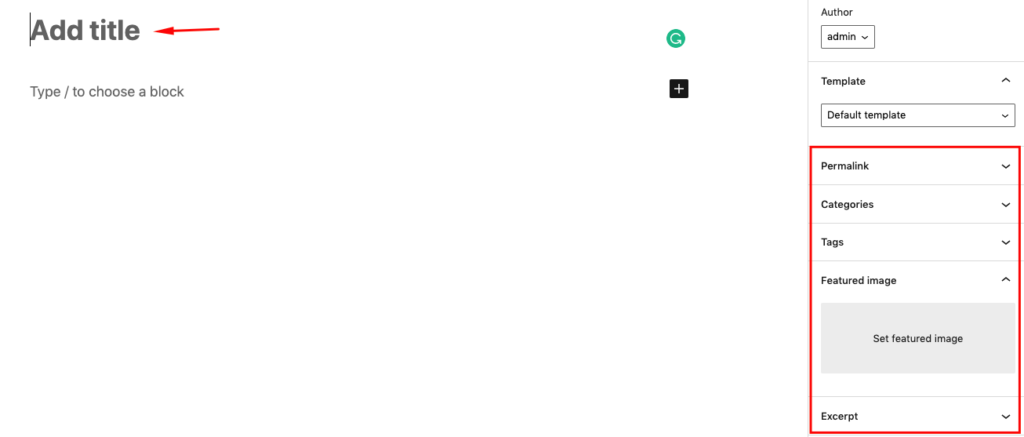
After you add the title, image, and content to your article, it will be looking the following screenshot:
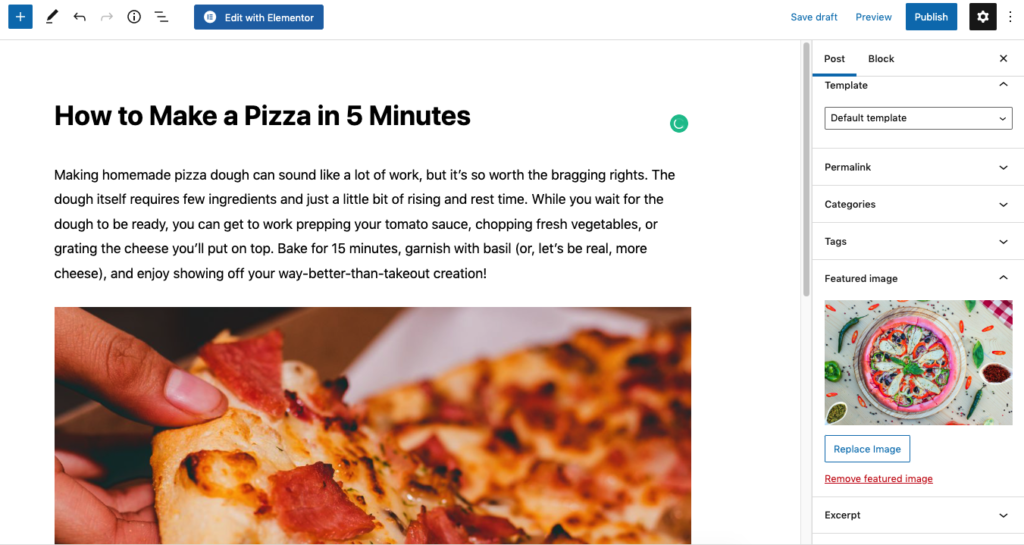
Let's check out some other available options here:
You'll get a plus-like button. Once you click on it, you'll find some useful options. such as paragraphs, headings, lists, images, codes, and more.
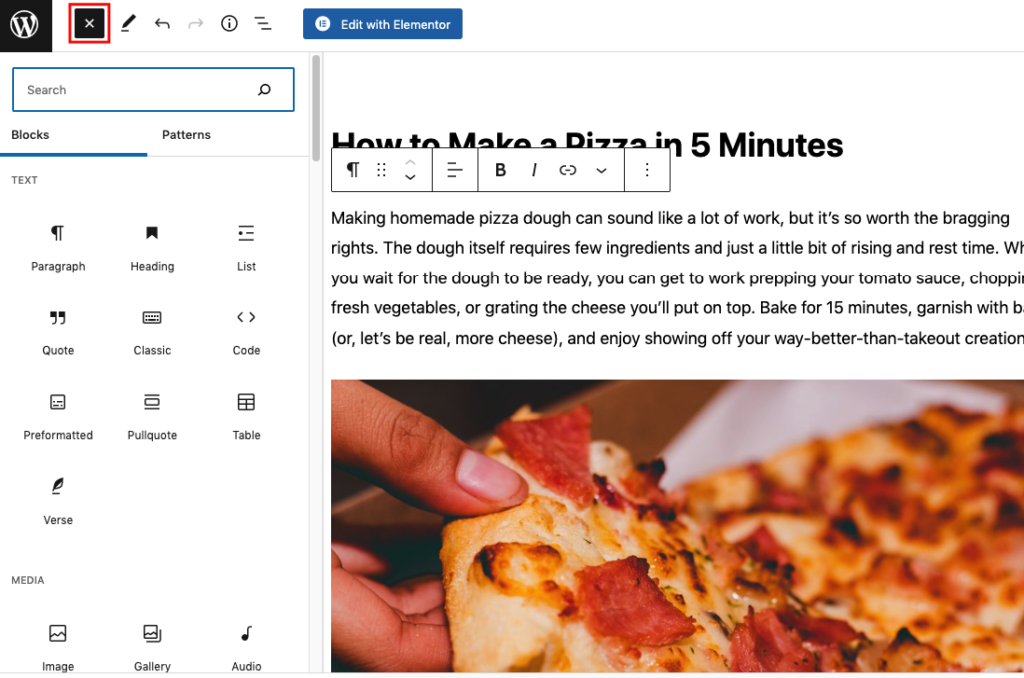
So once you publish the blog, here is what it will look like for the visitors:-
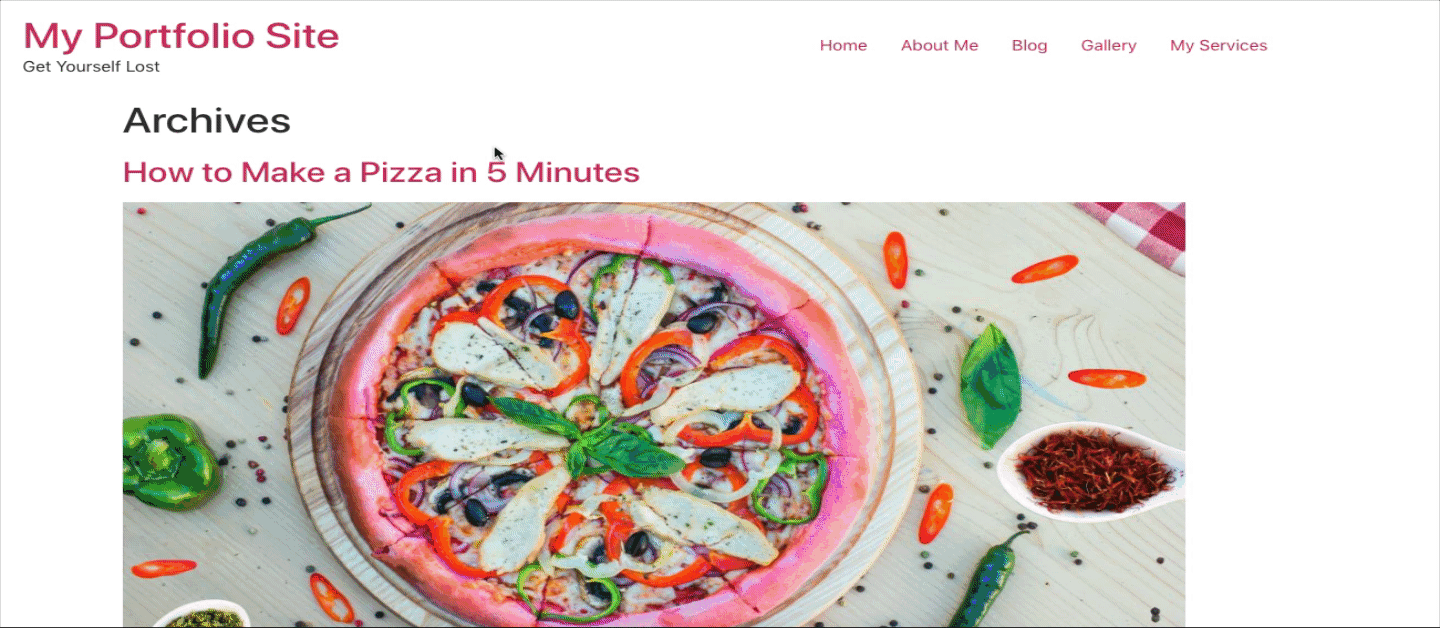
If you want to get a detailed idea of how to create a blog post, you can check out the tutorial below!
Must read:- How To Create a Blog Post in WordPress
b) How to Create a Header for a WordPress Site
The header is an integral part of any website. Most of the conversions & traffic are generated through an engaging header. Generally, a header includes social icons, quick navigation, important links and search button, and more.
So you need to put all the primary elements in the header part and showcase them in the right place on the website and in an appropriate way.
However, let's check out this exclusive tutorial about creating the header for a WordPress site.
Bonus: A List of Must-Have Plugins for Your WordPress Site for Seamless Experience
Using the right amount of WordPress plugins is really essential for your website. Therefore, once you set up your website with the general settings, now it's time for you to install some basic WordPress plugins to regularize & boost your website's workflow.
So before you use any plugins, you need to make sure that the plugin has the following ability to facilitate your website.
Such as:-
- Improve the user experience
- Shouldn't slow down your website
- Provide full-proof security
- Facility to have backups
- Well-optimized for search engines
- Has the ability to collect information
Let's shortly see the essential plugins for your WordPress site that will help you to customize your entire website:-
- Jetpack: It offers different functions like security, content tools, visitor engagement, social sharing, comments, spam protection, and related posts, and also improves site performance.
- RankMath SEO: RankMath could be the ultimate choice for you as it combines all the essential functions in one dashboard. It's an all in all-in-all SEO tool that comes with some handy features. For example, it can optimize your pages, and posts and also take care of your site's Schema. Also, it helps you to add XML Sitemaps and gives you instant insights about your site content. And this helps to make better decisions in time.
- Google Sitekit Plugin: Sitekit is another sophisticated tool that comes with some important tools. You can use Google Analytics, Search Console, Tag Manager, Pagespeed Insights, and more. Using this all in all-in-all tool, you can get unlimited features like tracking user visits, site popularity, insights about visitors, page or post-performance, powerful analytics, and much more.
- WP Rocket: It's one of the best WordPress caching plugins that you can find in the WordPress ecosystem. It has a good number of user-base to its easy-to-use and beginner-friendly interface. Without any technical knowledge, you give important site speed-related updates to your website.
- WordFence: When it comes to security issues, you must be serious and careful to choose the most reliable tool for your business website. Using WordFence could help you secure all types of DDoS, XSS attacks, malware threats, and brute force attacks.
- Elementor Page Builder (FREE & Pro): Elementor is leading the industry with its enormous website design features and functions. So if you want to give your site a prominent look and gain a world-class look, Elementor could be the ultimate choice for you without needing to apply any codes.
- BackupBuddy: If you want to keep a secure backup of your website's data, you should use a tool like this to make sure you don't miss anything important to back up. It's important if something strange happens to your website. So BackupBuddy might be the best choice for your website. You can try it any time to back up your website.
- WP User Frontend: One of the best frontend solutions to build custom post types, registration forms, user-listing, WooCommerce Products, subscriptions, and more.
- WP Project Manager: Using WP Project Manager Pro, you can manage your projects, tasks, and teams in a smart way and work together with your coworkers.
- weMail: You can easily regulate and bring all the essential email marketing facilities using this solution. Plus, it will help you send the newsletter, collect leads, send automated emails, add subscribers to a list automatically, and manage subscribers all from the WordPress dashboard.
Most Common FAQs on How to Create a Website for Free
Now you know how to create a website for free, however, you may have some general queries in your mind. So, for your convenience, let's highlight the answers to some frequently asked questions by WordPress users worldwide.
1. Do I need to know any programming language to use WordPress?
Fortunately no! To use WordPress, you don't have to learn or acquire any programming languages such as CSS or PHP. Because there are plenty of readymade options (Themes and plugins) that are available for you to add features & functions right onto your WordPress site within a second.
2. How can I make money from my website?
Well, there are a lot of ways to make money online from your website. For instance, you need to follow the appropriate way & make the most out of it. But if you’re searching for a shortcut way to get rich by making money online, then we're really sorry to say, there’s no such way.
3. How do I start a website where I can sell products?
Using different eCommerce tools, you can easily add an online store to your WordPress site. Here's the list of the best eCommerce plugins for WordPress. Also, you can check out our step-by-step guide on how to start an online store.
4. Is WordPress free?
Yes, WordPress is totally a free & open-source content management platform. But before you use it, you will need to invest in a web domain & hosting plan.
There are different web hosting plans that are available in the market. Initially, you can find hosting for $1 per month on a shared hosting plan, but we suggest you spend a little bit more on a managed WordPress hosting plan to manage your website easily.
5. Can I install WordPress on My PC?
Sure, you can easily do it! You have the privilege to install WordPress locally (on your computer) on almost every operating system. Depending on your experience level you can use a third-party solution like Desktop Server or local by Flywheel, or manually install WordPress using XAMPP, MAMP, WAMP, or LAMP.
6. How can I add new features to my WordPress Site?
You can add unlimited new features & functionalities to your WordPress site using various plugins. Generally, the WordPress plugin works as an add-on for a website. Therefore, plugins typically add new features to your WordPress site to expand added features and bring innovations. So just install & configure the plugin based on your needs.
7. Is it wise to start a website for free?
Some website builders may offer free facilities, but we don’t want to recommend using those. Often, they will add their branding and advertisements to your website, which may make it look ordinary.
As a result, it is preferable to purchase a domain name as well as hosting.
Therefore, you'll have full ownership and control over your website to customize everything that you need in your own way.
8. What does a post format mean?
Basically, a post format is a style for your blog post that is typically based on the media/content in the post. such as images, galleries, videos, and quotes. You'll get this option when you create a blog post on the right side of the screen in the “Format” meta box.
Learn more from our custom post types guide.
How to Create a Website for Free – Ending Note
Creating a WordPress website for free is an accessible and empowering option for individuals and businesses alike. Throughout this blog, we have explored the step-by-step process of setting up a WordPress website without any cost.
By leveraging the user-friendly interface and extensive resources available on WordPress, anyone can bring their online presence to life. From choosing a domain name and hosting provider to installing WordPress and customizing the site's design, we have covered each essential aspect.
Remember, building a successful website takes time, effort, and creativity. However, with WordPress as your foundation, you have a powerful tool that simplifies the process and unlocks endless possibilities.
So, don't hesitate to embark on your WordPress journey today. Follow the steps outlined in this blog, unleash your imagination, and watch as your free WordPress website comes to life. Happy website building!