How to Explore the Dashboard of WP Project Manager
To navigate to the Project Manager Dashboard go to the WP Admin Dashboard → Project Manager. On the dashboard, you will not only be able to see all your created projects but also be able to get options to create a project, search for a project according to a certain category or client name, and many more.
Here's a view of the dashboard:
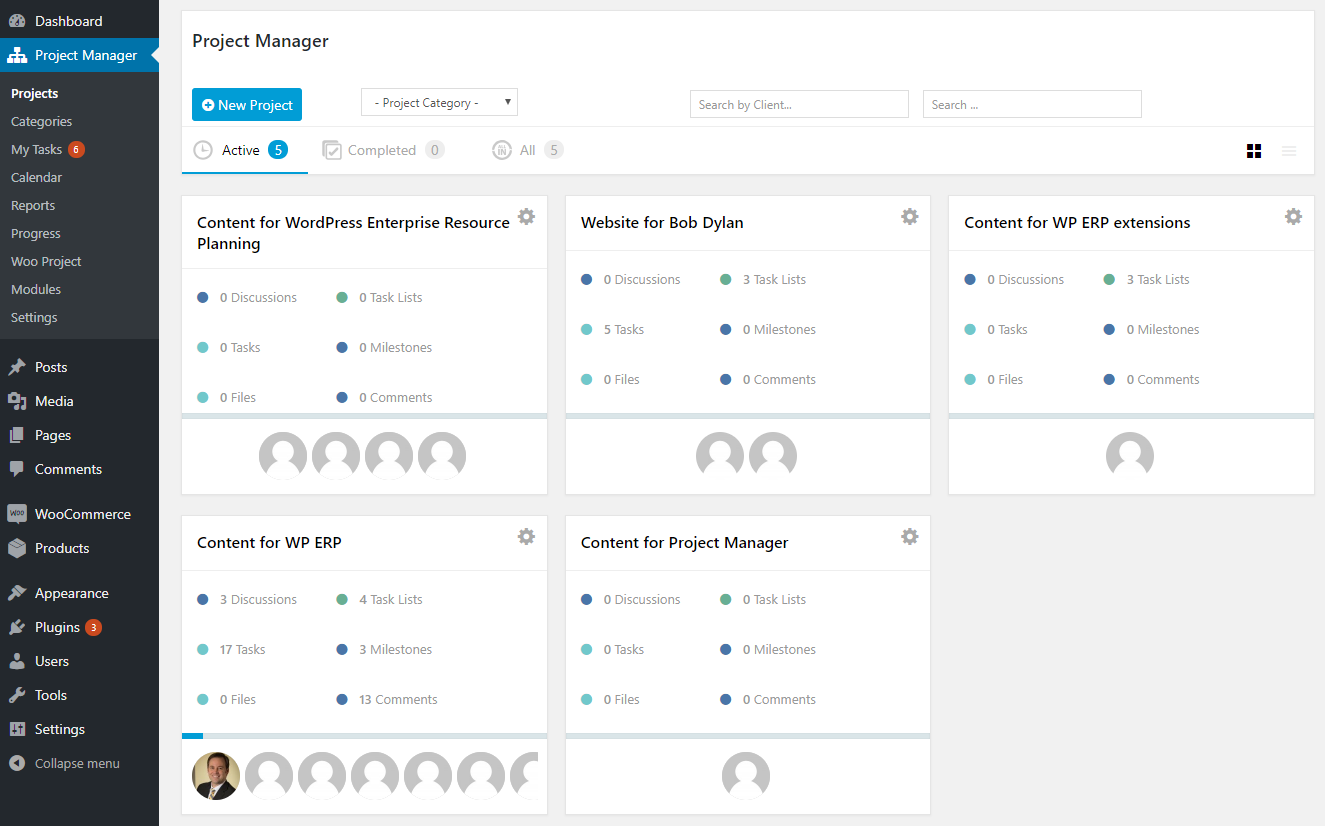
Dashboard Options
New Project: To create a new project, use the “New Project” button (To know how to create a project go through this documentation).
Project Category: If you click on this option, you will get a drop-down list from where you can filter projects according to the project category. To know how to create a project category, view this documentation.
Only will the projects under the category you select will be shown on the dashboard. For example, here we have chosen “Documentation” and so only the project “Content for WP ERP” is showing:
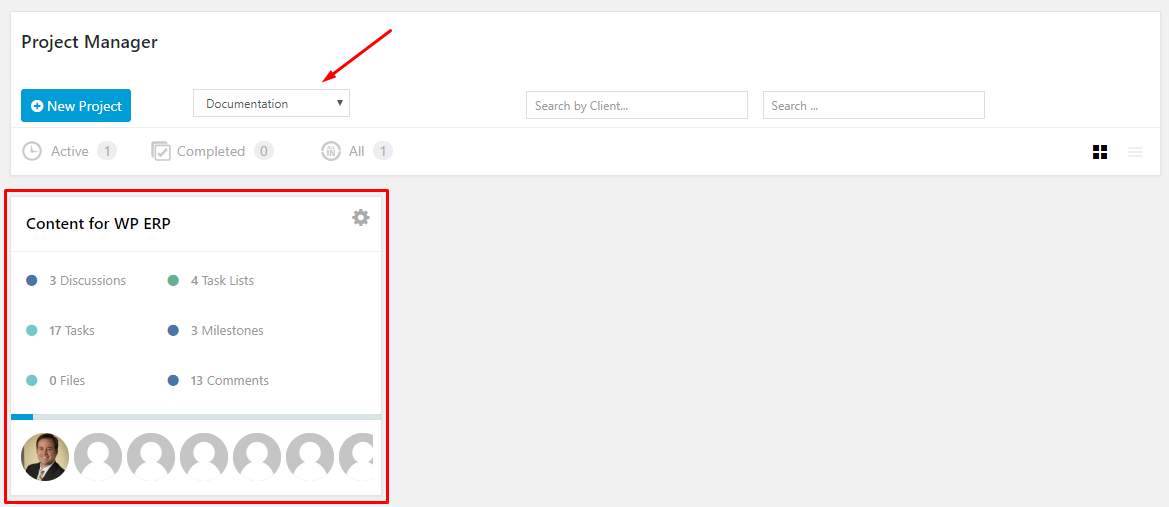
Search by a Client: If you put a client's name then only the projects associated with the client name will be suggested and you can easily navigate to that project with just a single click. Here is a screenshot:
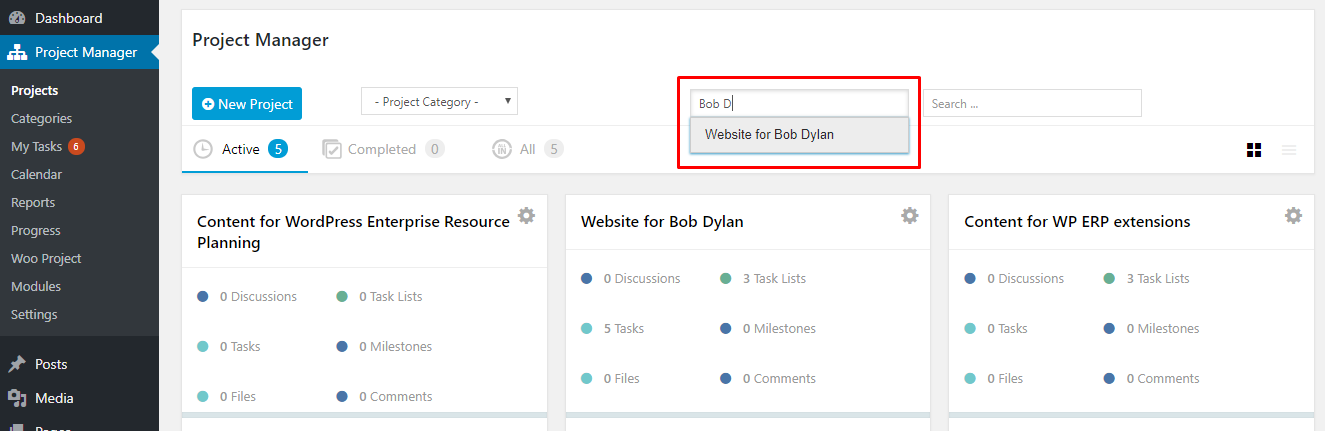
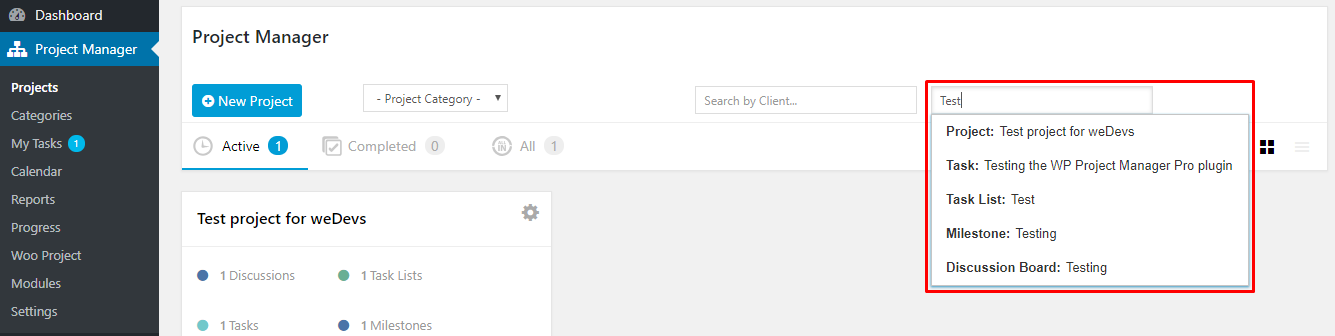
Search: If you put a keyword and the keyword gets matched with a Project name or Task Name or Task List Name or Milestone or Discussion Board then only the projects related to these items will be suggested:
From the auto-suggestions shown in the search, you can choose your desired projects and navigate to that project with just a single click.
View Projects by Status

Active: This option shows only the projects that are active or simply the projects that are ongoing.
Completed: Selecting this option will show only the completed projects.
All: This option shows both the Active and Completed projects.
Delete, Complete, or Duplicate a Project
Settings Icon(⚙️): Use this icon to mark a project as completed or deleted. You can also duplicate an existing project with this option. Here is a screenshot:

Grid view: Click on the icon indicated by the red arrow to get the grid view. The following screenshot is a sample of the grid view:
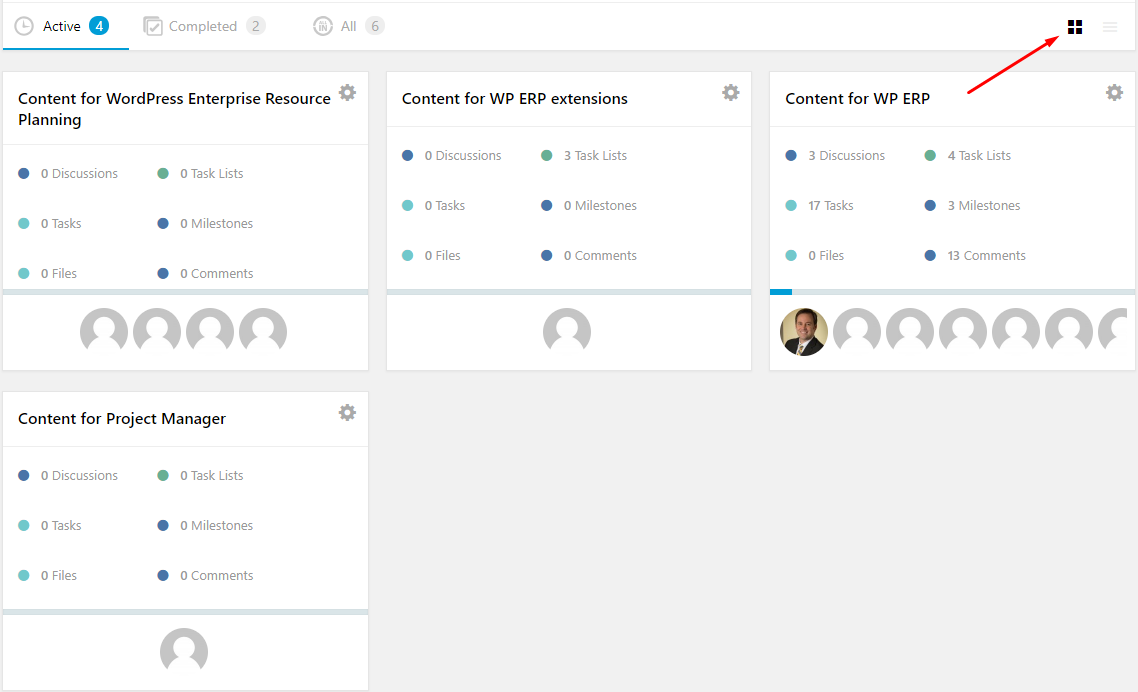
List view: Click on the icon indicated by the red arrow to get the list view. The following screenshot is a sample of the list view:

That's all about the Project Manager Dashboard.