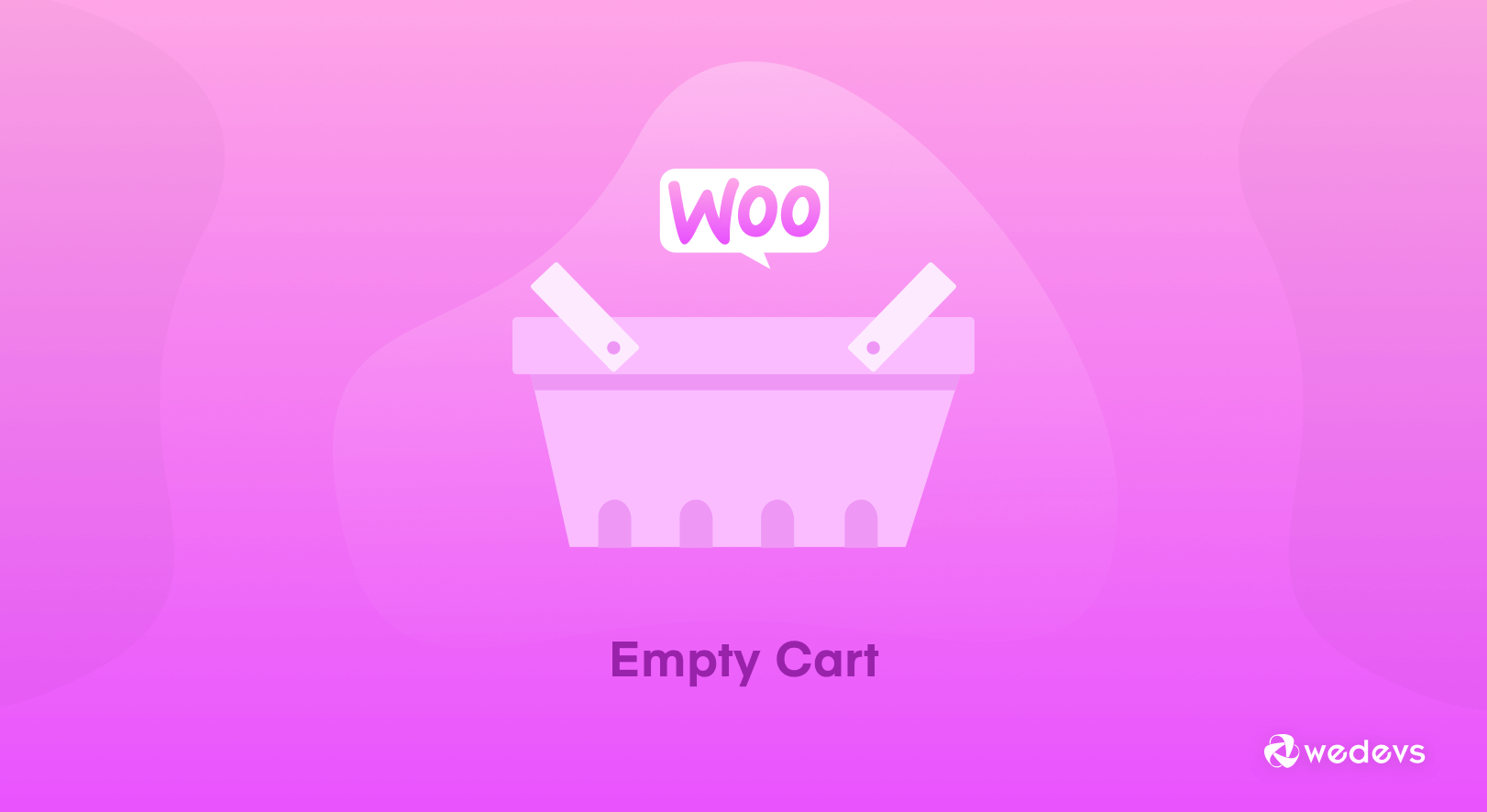
How to Deal with WooCommerce Empty Cart Issues (10 Possible Solutions)
If you run an online store using WooCommerce, you might have encountered the frustrating “Empty Cart” issue at some point.
This glitch can disrupt your customers' shopping experience and potentially lead to lost sales. The good news is that resolving the WooCommerce empty cart error is often a straightforward process.
In this blog, we'll explore what the WooCommerce empty cart issue is and provide you with ten effective ways to solve it. So you can ensure a smooth shopping journey for your customers.
What is The WooCommerce Empty Cart Issue?
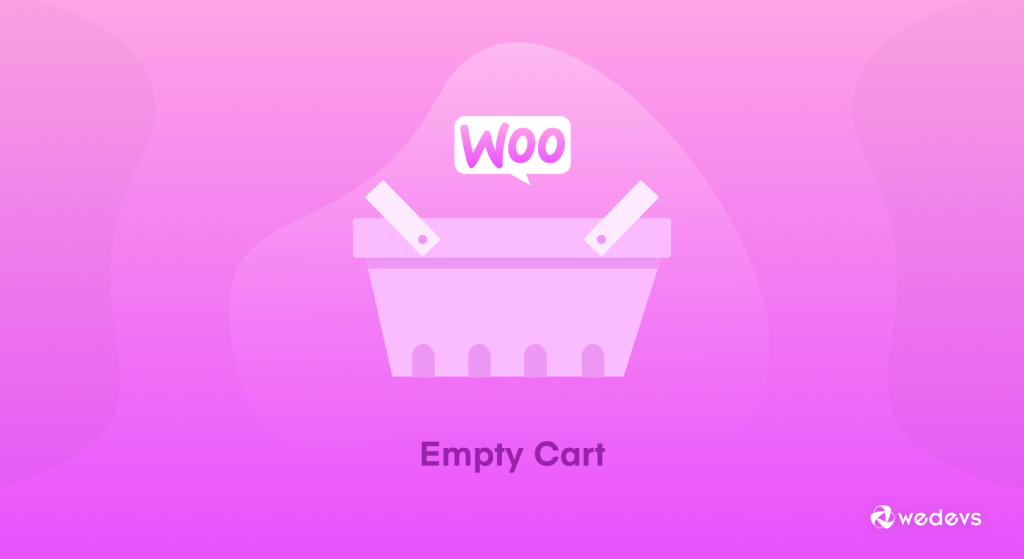
The WooCommerce empty cart issue occurs when customers add items to their shopping carts, but the cart appears empty when they navigate to the checkout page.
This can happen for various reasons, including caching problems, plugin conflicts, or improper server configurations.
Luckily, WooCommerce makes it easy to figure out these problems and fix them without being a technical gig.
Understanding the root causes of this error is crucial to implement the right solutions.
10 Ways to Solve WooCommerce Empty Cart Issue
Let's go through the following steps to fix issues with empty carts-
- Solution 1: Keep Your WooCommerce System Error Free
- Solution 2: Enable the Required Buttons from Settings
- Solution 3: Update WooCommerce, Themes, and Plugins
- Solution 4: Save Your Permalink
- Solution 5: Don't Keep any Space in Your Checkout Endpoints
- Solution 6: Disable Caching Plugins
- Solution 7: Make Sure Your Web Host Caching is in Place
- Solution 8: Disable All the Plugins & Check WooCommerce
- Solution 9: Use a Default WordPress Theme
- Solution 10: Follow Default .htaccess Rules
Solution 1: Keep Your WooCommerce System Error Free
Your first duty is to set all the “WC Pages” appropriately so that there exists no red alert. Also, ensure the Cart page contains the right shortcode, and your theme contains no WooCommerce template overrides (ideal) or up-to-date overrides.
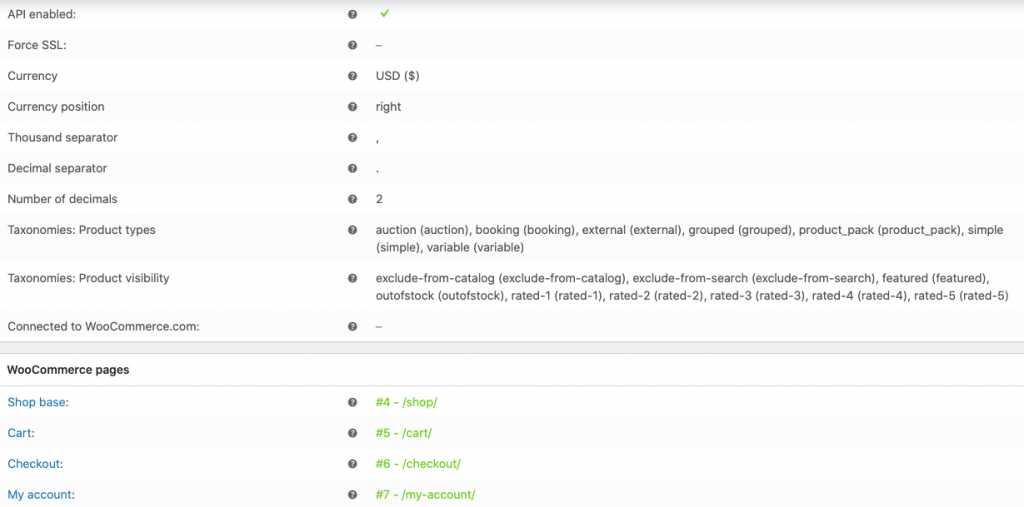
Solution 2: Click the Following Buttons from WooCommerce > System Status > Tools
These buttons can help you to solve the WooCommerce Empty Cart issue. You can use the “Clear all sessions” to troubleshoot cart problems easily. But carefully read the instructions and consequences before clicking on these buttons.
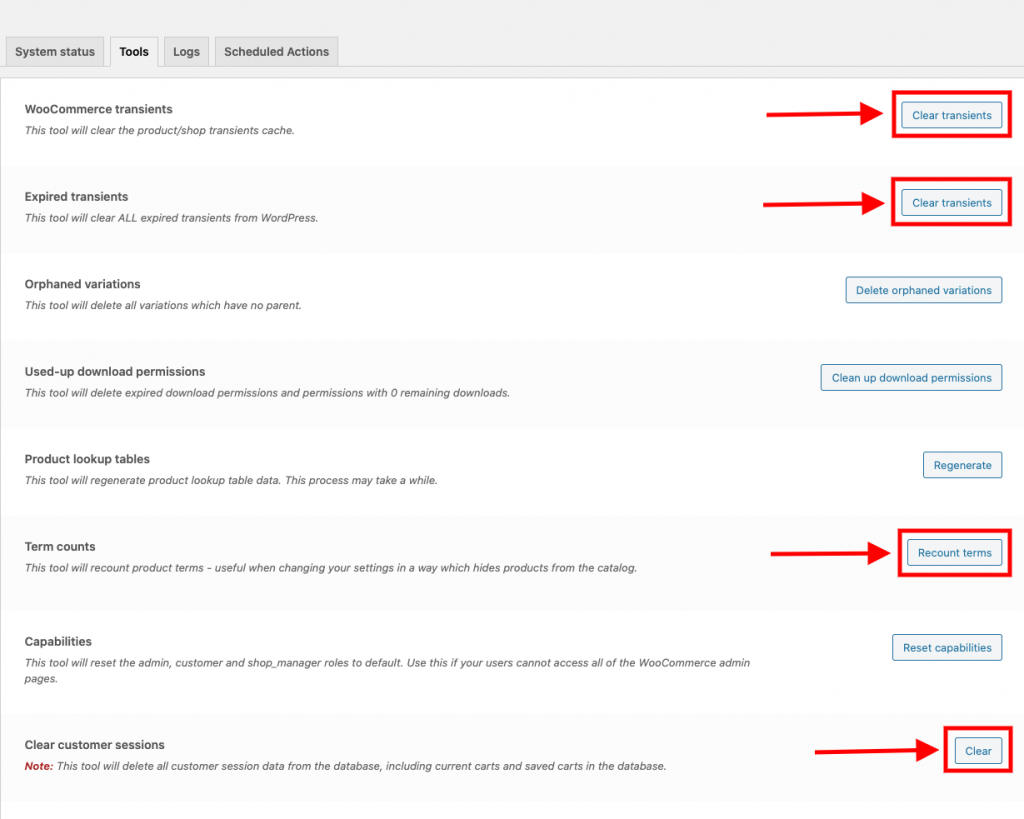
Solution 3: Use the Updated Version of Your Theme, Plugin, WooCommerce & WordPress
You have to update your WooCommerce and WordPress in time. Sometimes, it takes a few days for some premium themes or plugins to adapt themselves to the latest versions. So you should check the updates regularly and upgrade your premium themes and plugins that are compatible with the latest WooCommerce version.
Important to know, some premium themes or plugins won’t notify you if there is an update available. Therefore, check your theme vendor or plugin developer's news time-to-time.
Solution 4: Reset Your Permalink
Resetting permalinks can sometimes resolve the empty cart issue.
Go to your WordPress dashboard, navigate to Settings > Permalinks, and click the “Save Changes” button without making any modifications. This action will regenerate the permalink structure and may fix the issue.
Solution 5: Don't Keep any Space in Your Checkout Endpoints
Next, go to WooCommerce > Settings > Advanced > Checkout Endpoints. Now check the attributes under this section and ensure that there are no spaces in your endpoints.

Solution 6: Disable Caching Plugins
If you are using WordPress cache plugins like WP Super Cache or W3 Total Cache, try disabling them temporarily. Sometimes, these plugins can interfere with cart functionality and cause the empty cart issue.
Solution 7: Make Sure Your Web Host Caching is in Place
Some web host has their own cache system and sometimes it's automatically applied to your site by default. It may cause the WooCommerce Empty Cart issue on your site.
Contact your host provider and ask them if they have such options. If Yes! then tell them to disable the function immediately.
Related Resource: Top 15 Reliable Managed Hosting for WordPress and WooCommerce Sites.
Solution 8: Disable All the Plugins & Check WooCommerce
It's a long but effective process to find out the plugins that may cause an empty cart issue on your WooCommerce shop. Initially, deactivate all the plugins except WooCommerce.
Now check if the cart is back-functioning. If Yes! then reactivate one plugin at a time and check the cart again. Repeat the process and reactivate the plugins one by one. It will help you to get the guilty plugin.
After identifying the plugin you must replace it immediately with a substitute or update the previous one and test the cart again.
Solution 9: It's Better to Use a Default WordPress Theme
It's better to go with a default WordPress theme having simple functionalities for your online shop. Also, you will not lose any content if you switch between themes. So, you can easily test if it's a theme-related issue.
If the problem goes away after switching, then report the bug to your theme author.
Solution 10: Follow Default .htaccess Rules
The server uses .htaccess to process user requests accurately on your WooCommerce site. However, WordPress has a set of default rules that you should follow to operate your cart functionality accordingly. If you are facing difficulties with your cart being empty, get the default .htaccess configuration for your shop defined by WordPress.
Discover effective solutions to overcome the WooCommerce empty cart issue and ensure a seamless shopping experience for your customers.
Bonus: Some More Ways to Troubleshoot Your WooCommerce Empty Cart Issue
We've already mentioned all the popular and effective ways to resolve the WooCommerce empty cart issue. If you're still facing problems, here are some more ways to troubleshoot this error and keep your online store running smoothly.
- Check Server Requirements: Ensure that your server meets the minimum requirements for running WooCommerce. Inadequate server resources or outdated PHP versions can cause cart-related issues. Contact your hosting provider to verify the server requirements and make any necessary updates.
- Examine PHP Memory Limit: Insufficient PHP memory might disrupt the functionality of your WooCommerce store. Increase the PHP memory limit in your server settings to a recommended value (usually 256M or higher) to ensure smooth cart operations.
- Verify AJAX Functionality: WooCommerce relies heavily on AJAX to update the cart dynamically. Ensure that AJAX is functioning correctly on your site. You can use browser developer tools to check for AJAX-related errors.
- Verify SSL Certificate Installation: If your website has an SSL certificate installed, ensure that it is set up correctly. A misconfigured SSL certificate can cause issues during the checkout process, resulting in an empty cart error.
If none of the above solutions work, it may be time to seek professional assistance. Reach out to WooCommerce support, hire a developer, or consult relevant online forums and communities for further guidance and troubleshooting.
Is your WordPress website not loading? Don't panic! Here are 5 expert tips to solve WordPress website not loading issues and get your website up & running again. 🚀
Editor Advice: Things to Consider During Solving the WooCommerce Empty Cart Error
When it comes to solving the WooCommerce empty cart error, there are several key factors to consider, including-
- Identify Recent Changes: Begin by analyzing any recent changes you've made to your website. Did you install new plugins or update existing ones? Have you modified your theme or made changes to your server configuration? Identifying recent alterations can help pinpoint potential sources of conflict or errors that might be causing the empty cart issue.
- Test on Staging Environment: Before implementing any major changes, it's advisable to test potential solutions on a staging environment first. This allows you to see how changes affect your website without risking disruptions to your live site. It also gives you the opportunity to roll back changes if something goes wrong during the testing phase.
- Back-Up Your Website: Always back up your website before making any significant changes. This ensures that you have a recent working version of your site to restore in case anything goes awry during the troubleshooting process.
- Review Error Messages: Don't ignore error messages or warning signs that might appear on your website. Check your server logs and browser developer tools for any specific error messages related to WooCommerce or AJAX functionality. These messages can provide valuable insights into the root cause of the problem.
- Monitor Third-Party Integrations: If you have integrated any third-party services or APIs with your WooCommerce store, review these integrations for potential conflicts or errors. Make sure they are functioning correctly and not affecting the cart functionality.
Taking these considerations into account will help you troubleshoot the issue effectively and prevent any potential disruptions to your customer's shopping experience.
Final Thoughts on WooCommerce Empty Cart Issues
With empty cart issues, your WooCommerce shop may lose a huge number of potential clients. Resolve all the issues to reduce eCommerce cart abandonment and recapture your desired leads.
Go through the handy methods we have described above. It will surely help you to fix the empty cart issue.
Still, have questions regarding WooCommerce empty cart? Feel free to share your views with us in the comment section below!
